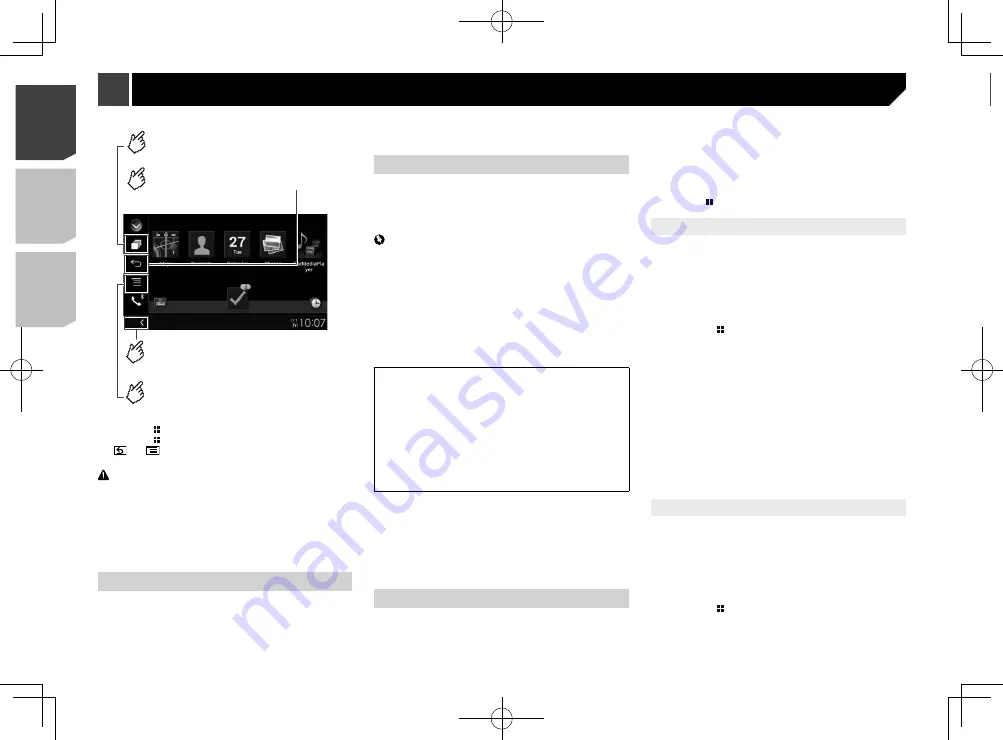
30
Using the keyboard (for iPhone
users)
When you tap the text input area of an application for iPhone,
a keyboard will be displayed on the screen. You can input the
desired text directly from this product.
p
This function may not be available depending on your
iPhone.
p
This function is only available in
AppRadio Mode
on the
iPhone.
CAUTION
For your safety, the keyboard functionality is only available
when the vehicle is stopped and the parking brake is engaged.
1 Set the keyboard language.
Refer to
Setting the keyboard language with the application for
iPhone
on page 47
2 Start up
AppRadio Mode
.
Refer to
Starting procedure
on page 30
3 Touch the text input area on the application
operation screen.
A keyboard for entering text appears.
Adjusting the image size (for
smartphone (Android) users)
Black dots may appear on the screen when using
AppRadio
Mode
with an Android device connected to this product.
p
This setting is available only when you stop your vehicle in a
safe place and apply the parking brake.
p
This function can be set when your Android device is able to
enter
AppRadio Mode
.
p
The setting screen automatically appears in the following
cases:
— When entering
AppRadio Mode
after a Bluetooth
connection using SPP (Serial Port Profile) has been
established.
— When a Bluetooth connection using SPP (Serial Port
Profile) has been established in
AppRadio Mode
.
1 Display the “
System
” setting screen.
2 Touch [
Input/Output Settings
].
Displays the launcher
application screen.
Displays the previous screen.
Displays the menu screen.
Displays the current source.
p
Press the button twice to hide the App control side bar.
Press the button twice again to display it again.
p
and
are not available depending on the type of
device.
WARNING
Certain uses of an iPhone or a smartphone may not be legal
while driving in your jurisdiction, so you must be aware of and
obey any such restrictions.
If in doubt as to a particular function, only perform it while the
car is parked.
No feature should be used unless it is safe to do so under the
driving conditions you are experiencing.
AppRadio Mode Compatibility
iPhone models
iPhone 4, 4s, 5, 5c, 5s, 6, 6 Plus
iPod touch (4th, 5th generation)
Smartphone (Android) models
For details about Android device compatibility with this
product, refer to the information on our website.
Using AppRadio Mode
You can control applications for an iPhone or a smartphone
directly from the screen (
AppRadio Mode
).
In
AppRadio Mode
, you can operate applications with finger
gestures such as tapping, dragging, scrolling or flicking on the
screen of this product.
Important
To use
AppRadio Mode
, install the AppRadio app on the
iPhone or smartphone in advance. For details about the
AppRadio app, visit the following site:
For U.S.A.
http://www.pioneerelectronics.com/AppRadioMode
For Canada
http://www.pioneerelectronics.ca/AppRadioMode
Be sure to read Using app-based connected content before
you perform this operation.
Refer to
Using app-based connected content
Content and functionality of compatible applications are
the responsibility of the App providers.
In
AppRadio Mode
, usage is limited while driving, with
availability of functions and content determined by the
App providers.
AppRadio Mode
allows access to applications other
than those listed, subject to limitations while driving.
PIONEER IS NOT RESPONSIBLE AND DISCLAIMS
LIABILITY FOR THIRD PARTY (NON-PIONEER) APPS
AND CONTENT, INCLUDING WITHOUT LIMITATION ANY
INACCURACIES OR INCOMPLETE INFORMATION.
p
In this chapter, iPhone and iPod touch will be referred to as
“iPhone”.
p
The compatible finger gestures vary depending on the
application for an iPhone or a smartphone.
p
Even though an application is not compatible with
AppRadio Mode
, depending on the application an image
may be displayed. But you can not operate the application.
Starting procedure
When connecting an iPhone or a smartphone to this product,
select the method for connecting your device. Settings are
required according to the connected device.
Refer to
Setup for iPod / iPhone or smartphone
on page 17
p
Touch the desired application icon after the AppRadio app is
launched.
After the desired application is launched, the application
operation screen appears.
p
If you connect your device while an
AppRadio Mode
-
compatible application is already running, the application
operation screen will appear on this product.
p
Press the button to go back to the top menu screen.
For iPhone users
p
When you use an iPhone with a Lightning connector, con-
nect the iPhone to this product via Bluetooth wireless
technology and unlock the iPhone in advance.
Refer to
Registering your Bluetooth devices
on page 13
1 Connect your iPhone.
Refer to
iPhone with Lightning connector
on page 61
Refer to
iPhone with 30-pin connector
on page 61
2 Press the button.
3 Touch [
APPS
].
p
When you use an iPhone with a 30-pin connector, messages
appear on the screen of this product and your iPhone.
Proceed to the next step.
p
When you use an iPhone with a Lightning connector, the
AppRadio app
is launched, and the
AppRadio Mode
screen (Application menu screen) appears after this step. In
such a case, the following steps are not required.
4 Use your iPhone to launch the application.
The
AppRadio app
is launched.
5 Touch [
OK
] on the screen of this product.
The
AppRadio Mode
screen (Application menu screen)
appears.
For smartphone (Android) users
1 Register your smartphone and connect it to this
product via Bluetooth wireless technology.
Refer to
Registering your Bluetooth devices
on page 13
2 Unlock your smartphone and connect it to this
product.
Refer to
Android device
on page 62
3 Press the button.
4 Touch [
APPS
].
The
AppRadio app
is launched, and the
AppRadio Mode
screen (Application menu screen) appears.
AppRadio Mode
30
< CRD4943-A >
< CRD4943-A >
AppRadio Mode
AppRadio Mode
Summary of Contents for avh-4200nex
Page 239: ...239 kHz dB ork F A 1 Ω 239 CRD4943 A ...
Page 240: ...240 240 CRD4943 A ...
Page 241: ...241 241 CRD4943 A ...
Page 242: ...242 242 CRD4943 A ...
Page 243: ...243 243 CRD4943 A ...






























