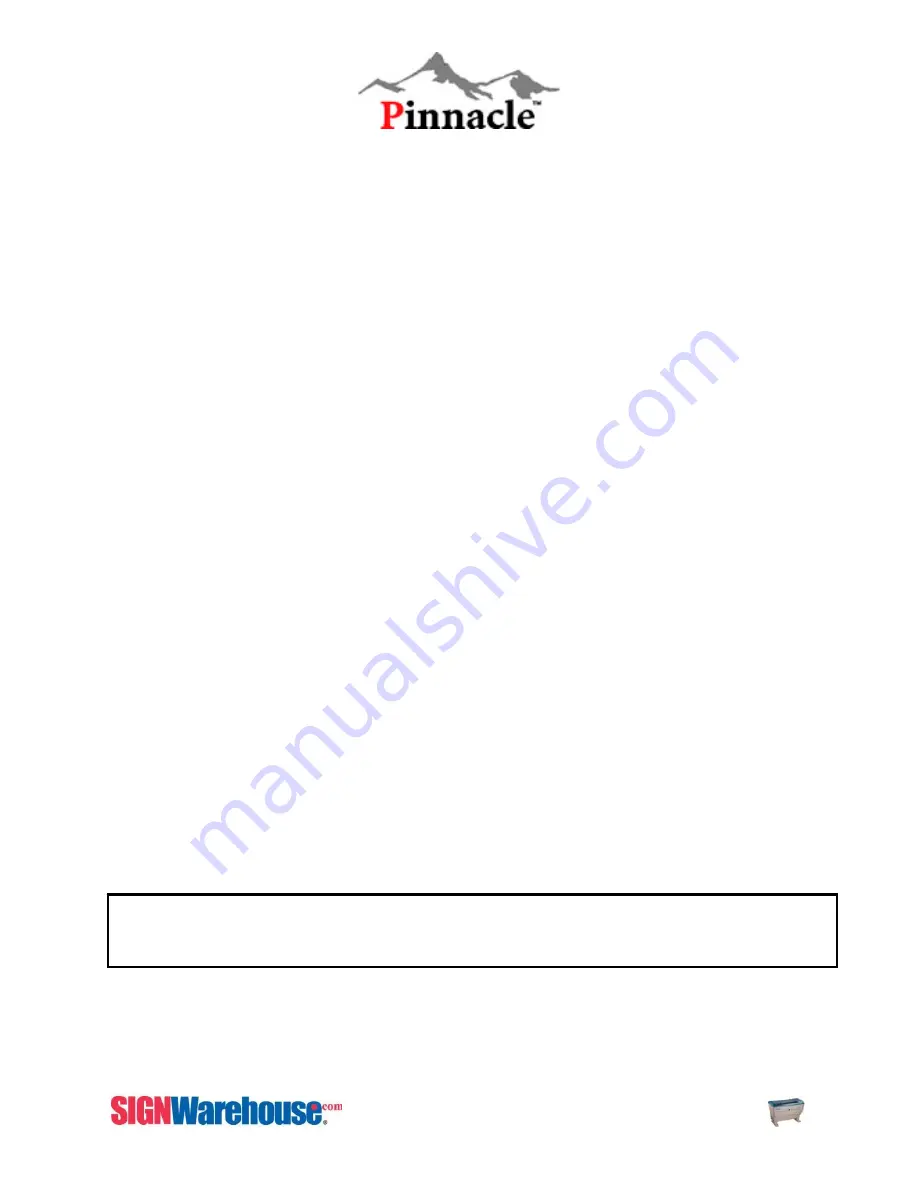
ZX SERIES USER MANUAL
84
Raster vs. Vector
There are two different functions the laser can perform. Raster Engraving and Vector cutting.
Raster Engraving
is when the laser performs a printer-like function, where the head of the laser goes back and
forth, engraving out an image. Usually illustrated by the color black. In any graphics program , if an object has a
fill, it will raster engrave. In EngraveLab if you have text or a square, when you left click on a color it will change
the color of the fill. Changing the fill of an object allows you to set different speed/power settings for each object.
Any Scanned images are completely Raster Images. They can only be engraved.
Rasterized image file types include .bmp .jpg .psd .tif
(Grayscale is a Raster Engraving feature, see 3D mode under the Printing section)
Vector Cutting
is when the laser follows the hair line outline of an object and cuts an object out. Usually illustrated
by the color red. Only vectorized images have the ability to be given an hair line outline and be able to be cut out.
Vectorized images have the ability to be either Raster Engraved or Vector Cut. If you give a vectorized image a fill
it will engrave. If you give it a hairline outline, it can cut. If you give a vectorized image a fill and a hairline
outline, it will raster engrave first and then vector cut.
Vectorized image file types include .ai .eps .dxf .dwg .plt .prn
Vector Cutting
If laser engraver will NOT vector cut, it is because the width of the text’s outline is not set to its thinnest width
(Hairline). The MS-Windows® driver determines raster/vector cutting based on the outline width of an object. To
achieve a vector cutting, please set the text or object’s fill to invisible and its outline to its thinnest width (Hairline)
in Laser Express (EngraveLab).
Steps Below:
1.
Select the text or object you wish to vector cut.
2.
Click on your Stroke/Fill tool.
3.
Click on Line Style. Make it Hairline.
4.
Change the text’s or object’s fill color to invisible (if you do not want it to raster engrave) by left clicking on the
invisible color of Laser Express Color Palette located on the bottom left of the screen.
5.
Change the text or object’s outline color by right clicking on the desired color on the Laser Express color palette.
(Red is the color mostly used for vector cutting). You will do this so you can assign a different power and speed
setting, black for raster engraving and red for vector cutting.
Notice:
If the width of the line to be cut is not set at Hairline, the laser will not do a vector cut. If it is set
to thick line, it will raster engrave the line the thickness you set. If neither a fill or an hairline outline are on the
image the laser will immediately move to the upper right hand corner as if he file is finished.
Summary of Contents for LaserPro ZX Series
Page 1: ......
Page 22: ...ZX Series USER MANUAL 21 Fig 3 12 Red Pointer Access Red Pointer Access...
Page 32: ...ZX Series USER MANUAL 31...
Page 39: ...ZX Series USER MANUAL 38...
Page 82: ...ZX SERIES USER MANUAL 81 Firmware FPGA Back Fig 5 37 Machine Information Page 2...
Page 86: ...ZX SERIES USER MANUAL 85...






























