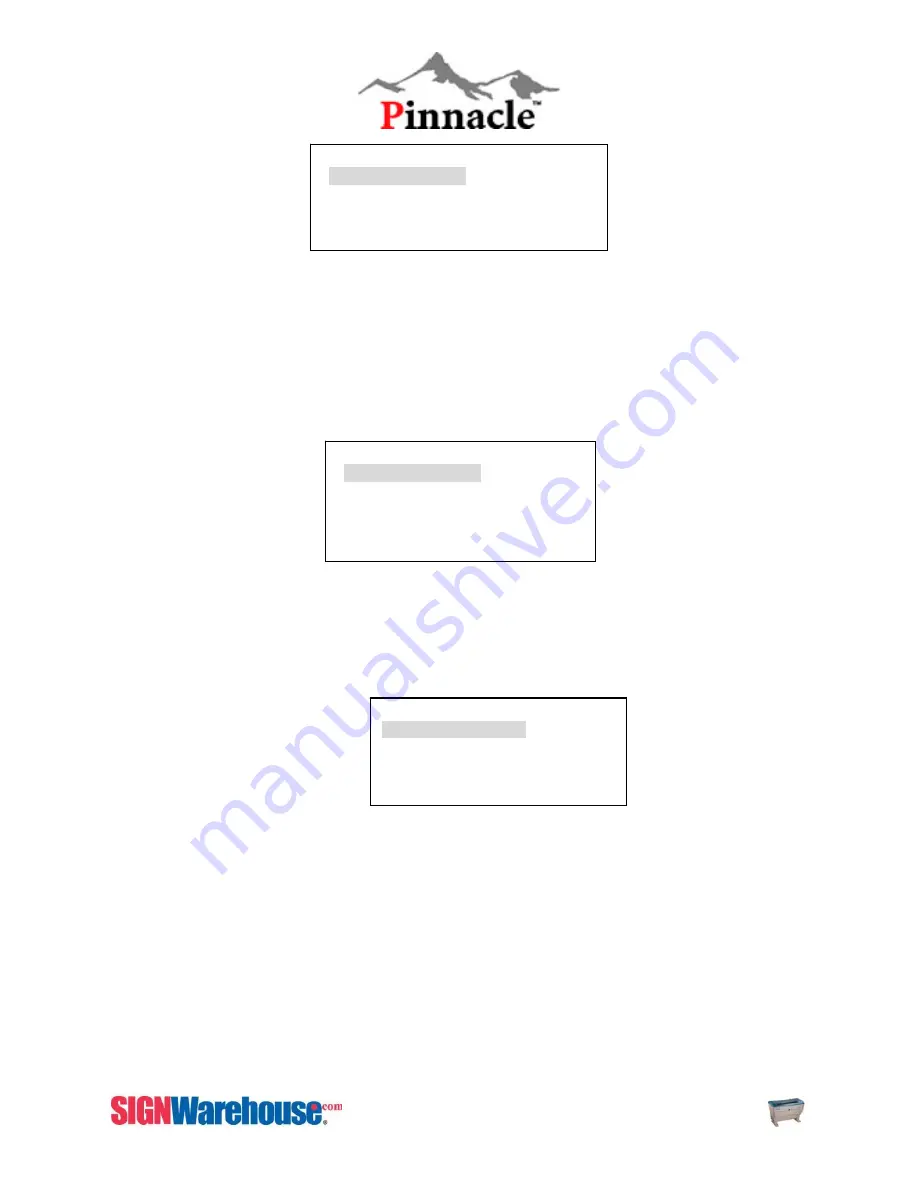
ZX SERIES USER MANUAL
73
Fig. 5-16 Change job printing sequence
B. How to Link Files
Take a printing sequence of Laser3.cdr--->Laser2.cdr--->Laser1.cdr for example to show
how to link different files.
Step 1. Go to the LINK/ DLINK function page as fig. 5 shows.
Fig. 5-17 Change job printing sequence
Step 2. Stop cursor at Laser3.cdr and press F2 to start LINK. You would find Laser3.crd file
gets a X sign. The x sign means that the LINK is working and you can link the current file to
another one.
Fig. 5-18 Change job printing sequence
Step 3. Move cursor by arrow keys and stop at Laser2.cdr file then press F2 to link
laser3.cdr and laser2.crd.
03| Laser3.cdr |---|---
*01| Laser1.cdr |---|---
02| Laser2.cdr |---|---
Back Link Dlink
02| Laser2.cdr |---|---
*03| Laser3.cdr |---|---
01| Laser1.cdr |---|---
Back Link Dlink
02| Laser2.cdr |---|---
*03| Laser3.cdr |---x---
01|
Laser1.cdr |---|---
Back Link Dlink
Summary of Contents for LaserPro ZX Series
Page 1: ......
Page 22: ...ZX Series USER MANUAL 21 Fig 3 12 Red Pointer Access Red Pointer Access...
Page 32: ...ZX Series USER MANUAL 31...
Page 39: ...ZX Series USER MANUAL 38...
Page 82: ...ZX SERIES USER MANUAL 81 Firmware FPGA Back Fig 5 37 Machine Information Page 2...
Page 86: ...ZX SERIES USER MANUAL 85...






























