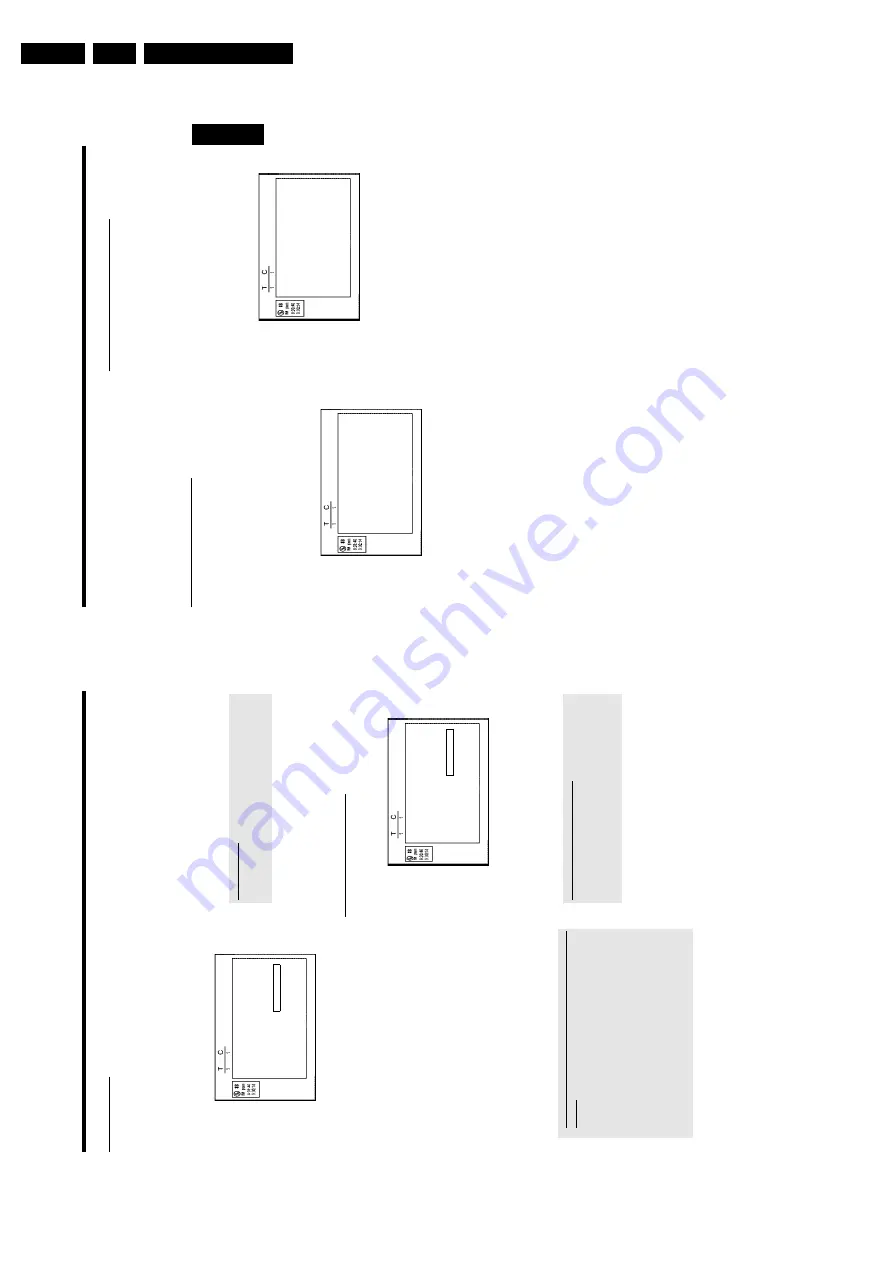
Directions For Use
3.
53
3
Confirm
w
ith
OK
.
O
You
will
be
prompted
to
press
OK
again
to
m
ake
sure
you
really
want
to
delete
all
markers.
O
If
you
do
not
want
to,
press
the
D
button.
4
To
end
the
menu
,press
EDIT
.
Changing
the
index
picture
Normally
the
picture
from
the
beginning
of
a
recording
is
used
as
the
index
picture.
You
can
however
choose
any
picture
from
the
recording
as
the
index
picture.
1
During
playback,
search
for
location
o
f
the
new
index
picture.
Press
the
PAUSE
9
button.
2
Press
the
EDIT
button.
P
The
'
Favorite
Scene
Selection
'menu
appears
on
the
T
V
screen.
Favorite
Scene
Selection
New
index
picture
Press
O
K
New
background
Divide
title
Press
EDIT
to
exit
3
Select
line
'
New
index
picture
'a
nd
confirm
with
OK
.
4
Start
the
change
with
OK
.
P
'
Updating
menu
'appears
on
the
T
V
screen.
Once
the
revision
has
been
completed
successfully
the
DVD
recorder
reverts
to
the
index
overview.
Changing
the
menu
background
You
can
choose
any
frame
from
the
recording
as
the
menu
background.
This
setting
is
stored
on
the
inserted
DVD.
Please
note
that
after
the
modification
the
'original
background'
will
be
lost.
If
you
erase
the
complete
disc
(close
the
disc
tray
with
CLEAR
and
make
a
recording)
the
'original
background'
will
be
restored.
1
During
playback,
search
for
the
location
that
is
to
be
used
as
the
new
menu
background.
Press
PAUSE
9
.
2
Press
EDIT
.
P
The
'
Favorite
Scene
Selection
'menu
appears
on
the
T
V
screen.
Favorite
Scene
Selection
New
index
picture
Press
OK
New
background
Divide
title
Press
EDIT
to
exit
3
Select
line
'
New
background
'and
confirm
w
ith
OK
.
4
Start
the
change
with
OK
.
P
'
Updating
menu
'a
ppears
o
n
the
TV
screen.
P
Once
the
revision
has
been
completed
successfully
the
DVD
recorder
reverts
to
the
index
overview.
ENGLISH
Managing
the
disc
contents
52
Hiding
chapters
Initially,
all
the
chapters
are
visible.
You
can
hide
chapters
for
playback
(e.g.
unwanted
scenes)
or
make
them
visible
again.
In
editing
mode,
hidden
chapters
are
shown
darker.
A
chapter
always
consists
of
a
start
marker
and
an
end
marker.
To
hide
a
certain
scene,
proceed
as
follows:
1
Search
the
beginning
of
the
scene
you
want
to
hide.
Press
PAUSE
9
.
Favorite
Scene
Selection
Insert
marker
Press
OK
Delete
marker
Delete
all
markers
Current
chapter
visible
Press
EDIT
to
exit
2
Press
EDIT
on
the
remote
control
to
call
the
'
Favorite
Scene
Selection
'editing
menu.
3
Set
the
start
marker
using
OK
.
P
The
number
of
chapters
('C')
in
the
menu
line
w
ill
increase
by
one.
4
Search
for
the
end
of
the
scene.
O
You
can
also
use
O
or
N
to
search
faster
for
the
end
of
the
scene.
Make
sure
that
you
do
not
jump
into
the
next
title
(title
number
'T'
must
not
change).
O
Only
chapters
within
a
title
can
be
hidden.
5
Press
PAUSE
9
at
the
corresponding
position.
6
Set
the
end
marker
with
OK
.This
w
ill
also
be
the
start
marker
of
the
next
chapter.
P
The
number
of
chapters
('C')
in
the
menu
line
increases
by
one.
a
The
number
of
chapters
('C')
has
increased
by
two
or
more
numbers
b
This
is
the
case
when
you
want
to
hide
a
chapter
that,
due
to
automatic
chapter
numbering
(if
switched
on),
stretches
over
two
or
more
chapters.
In
this
case,
you
must
delete
the
start
of
the
automatically
generated
chapter:
-P
ress
T/C
twice
while
the
editing
menu
is
displayed
to
change
the
chapter
number.
-Select
the
chapter
between
the
new
markers
using
B
or
A
.P
ress
PAUSE
9
.
-Select
'
Delete
marker
'w
ith
B
to
delete
the
current
chapter
marker.
Confirm
with
OK
.The
current
chapter
number
decreases
by
one.
7
Press
T/C
twice
to
change
the
chapter
number
'C'.
8
Select
the
previous
chapter
with
B
,s
ince
you
are
already
in
the
next
chapter
(end
of
the
chapter
is
also
the
beginning
of
the
next
chapter).
9
Wait
until
the
chapter
has
been
played
and
press
PAUSE
9
to
stop
playback.
0
Select
'
Current
chapter
'u
sing
B
or
A
.
A
Using
C
select
'
hidden
'.
P
The
picture
is
shown
darker.
Switching
quickly
You
can
switch
between
show
chapters
('
visible
')
and
hide
chapters
('
hidden
')
quickly
and
easily
using
SELECT
.
This
function
is
independent
from
the
selected
line.
B
To
end,
press
EDIT
.
During
playback
this
chapter
will
be
skipped.
If
the
chapter
is
not
visible,
select
'
visible
'i
n
step
A
with
C
.
Deleting
chapter
markers
Within
a
title
you
can
delete
either
all
markers
or
individual
markers.
Favorite
Scene
Selection
Insert
marker
Press
OK
Delete
marker
Delete
all
markers
Current
chapter
visible
Press
EDIT
to
exit
1
While
the
relevant
chapter
is
playing,
press
EDIT
on
the
remote
control.
P
The
'
Favorite
Scene
Selection
'menu
appears
o
n
the
TV
screen.
How
can
I
select
different
chapters?
-P
ress
the
T/C
button
on
the
remote
control.
Titles
and
chapters
are
displayed
at
the
top
of
the
screen.
-Select
title
(T)
or
chapter
(C)
w
ith
C
or
D
.
-U
se
A
or
B
to
select
the
title/chapter
channel
you
want
to
edit.
2
Use
B
to
select:
O
line
Delete
marker
'f
or
this
chapter
O
line
'
Delete
a
ll
markers
'f
or
all
chapters
within
the
selected
title.
Managing
the
disc
contents
Summary of Contents for DVDR730/0x
Page 40: ...Mechanical Instructions EN 40 DVDR730 0x 4 Figure 4 14 Figure 4 15 5 5 6 7 ...
Page 116: ...EN 116 DVDR730 0x 7 Circuit Diagrams and PWB Layouts ...
Page 135: ...Circuit IC descriptions and list of abbreviations EN 135 DVDR730 0x 9 Figure 9 9 ...
Page 136: ...Circuit IC descriptions and list of abbreviations EN 136 DVDR730 0x 9 Figure 9 10 ...






























