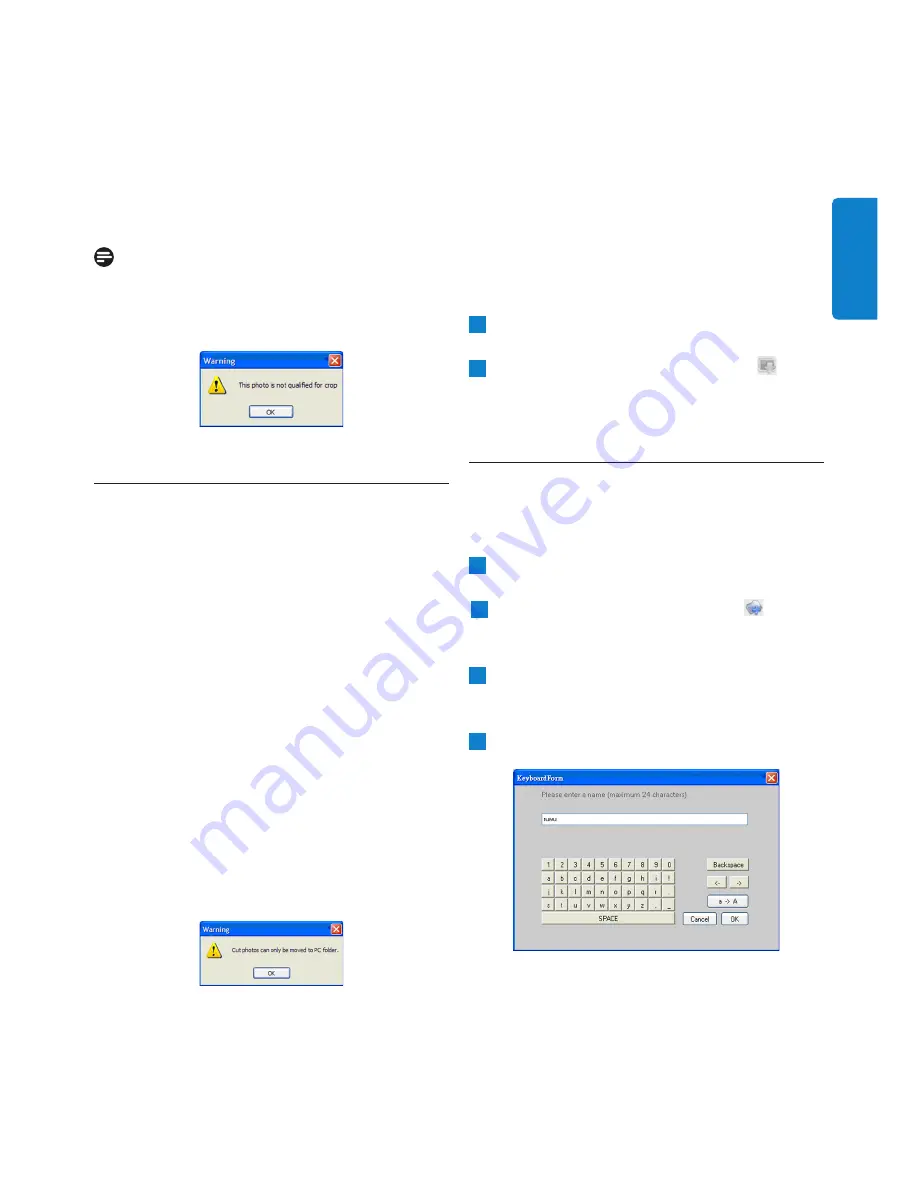
1
Utiliser Photo Manager
Pour confirmer le rognage, cliquez simplement
sur le bouton
OK
. Cela enregistrera le fichier
rogné dans le même dossier. Le fichier enregistré
aura le même nom de f un numéro
d’index. Par exemple, si le nom de fichier
original est orginal.jpg, le fichier enregistré sera
original(1).jpg
Remarque :
Si la taille de la photo est moins de 540x720
ou 720x540 pixels, le message d’avertissement
suivant s’affichera.
5.3
Couper, copier et coller des photos
Copier (Copy)
:
Sélectionnez d’abord les photos puis cliquez
sur le bouton Copier (Copy) pour copier les
photos sélectionnées. La copie laisse les photos
sélectionnées dans leur dossier d’origine.
Couper (Cut)
:
Sélectionnez d’abord les photos puis cliquez
sur le bouton
Couper (Cut)
pour couper les
photos sélectionnées. La coupe supprime les
photos sélectionnées de leur dossier d’origine.
Avertissement
:
Les photos peuvent être coupées depuis la carte
mémoire vers un ordinateur, mais ne peuvent
pas être coupées d’un ordinateur vers un
appareil de stockage.
Avertissement:
Ne déconnectez pas la connexion USB entre
l’ordinateur et le PhotoFrame lorsque vous
copiez, déplacez ou supprimez des photos dans
le PhotoFrame car cela peut engendrer des
pertes de données ou de photos.
Coller (Paste):
Une fois que la photo a été coupée ou copiée, il
est nécessaire de la coller dans le dossier choisi.
1
Sélectionnez le dossier vers lequel vous
voulez coller la photo.
2
Cliquez sur l’icône
Coller (Paste)
ou
cliquez-droit pour accéder au menu
secondaire et cliquez sur Coller (Paste).
5.4
Créer des nouveaux albums
Pour créer un nouvel album
1
Sélectionnez le PhotoFrame ou la
carte mémoire.
.
2
Cliquez sur l’icône Nouvel album pour
faire apparaître la fenêtre du clavier
(Keyboard Form window).
3
Saisissez le nom pour l’album en utilisant
le clavier de l’ordinateur ou en cliquant
sur les touches du clavier.
4
Cliquez sur OK pour ajouter le nom.
FRANÇAIS
















































