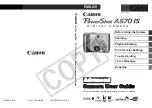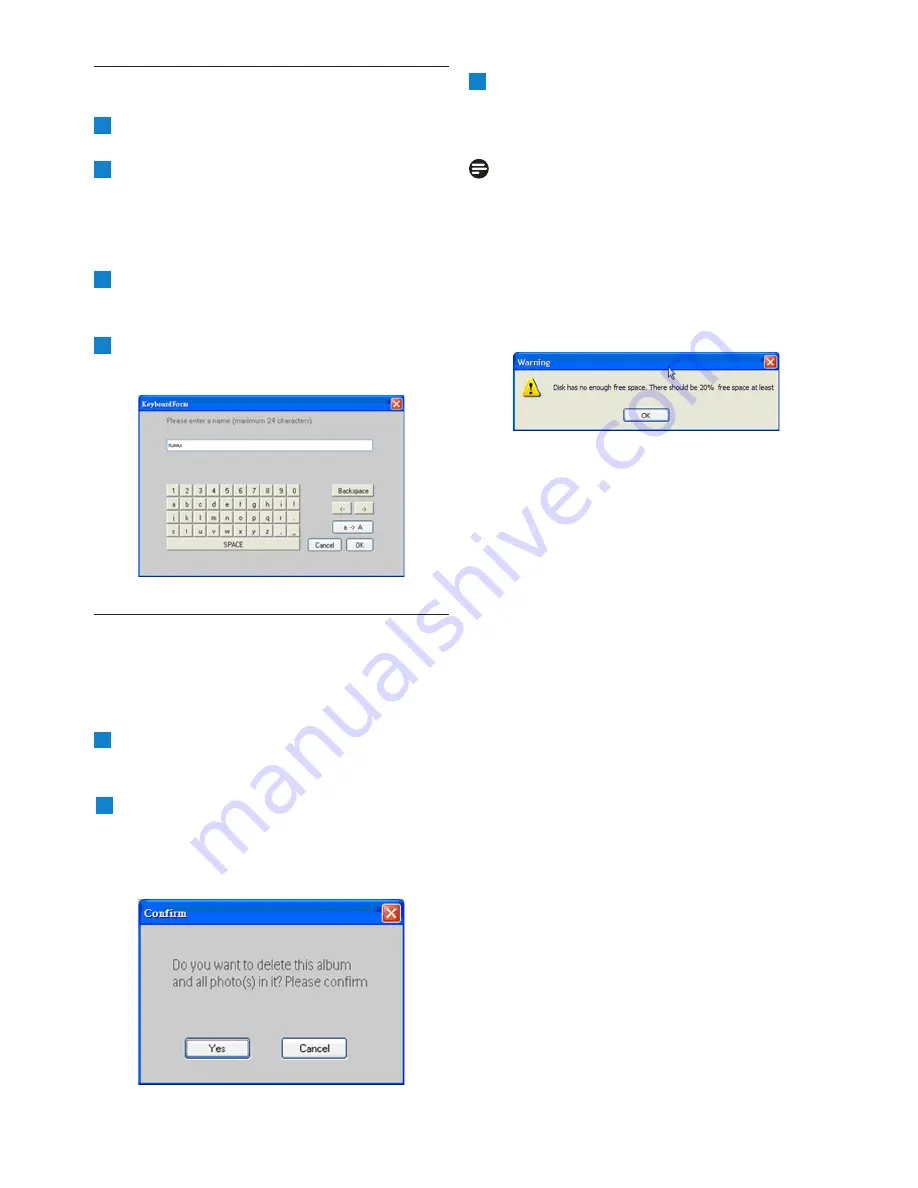
5.5
Umbenennen von Alben
1
Wählen Sie das Album aus, das umbenannt
werden soll.
2
Klicken Sie entweder auf das Symbol
Umbenennen (Rename) , oder klicken Sie
mit der rechten Maustaste auf das Album,
um das Untermenü aufzurufen, und klicken
Sie dort auf Umbenennen (Rename).
3
Geben Sie den Albumnamen entweder
über die Computertastatur oder über die
Bildschirmtastatur ein.
4
Klicken Sie auf OK, um den neuen Namen
hinzuzufügen.
5.6
Löschen von Alben und Fotos
Alben und Dateien werden auf dieselbe Weise
gelöscht:
1
Wählen Sie das Album/Foto, das entfernt
werden soll.
.
2
Klicken Sie entweder auf das Löschen-
Symbol , oder klicken Sie mit der rechten
Maustaste auf das Untermenü und dort auf
Album löschen (Delete Album).
3
Im nächsten Fenster müssen Sie den
Löschvorgang bestätigen. Klicken Sie auf Ja
(Yes).
Hinweis:
Alle gelöschten Dateien werden in den
Papierkorb verschoben.
Warnung:
Wenn auf der Festplatte nicht genügend
Speicherkapazität vorhanden ist, ist eine
Datensicherung nicht möglich.
0
Bedienungsgrundlagen für Photo Manager