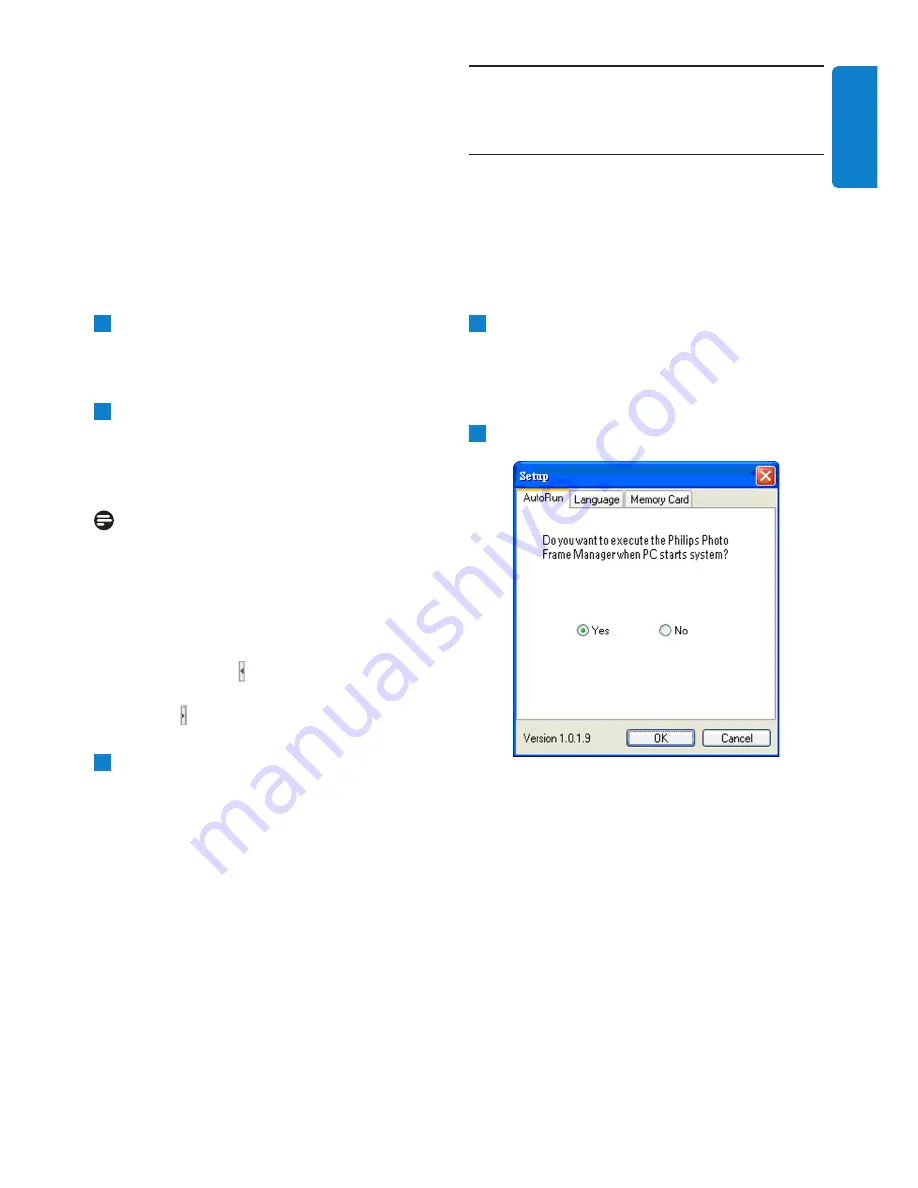
Phillips Photo Manager
概述 / 使用
Photo Manager
.
使用
Photo Manager
5.1
设置
Photo Manager
设置((
Setup
)��:可以在此窗口中设置应用
��:可以在此窗口中设置应用
程序执行和首选语言。
自动运行(
AutoRun
)选项卡:
1
选择“
是(
Yes
)
”单选按钮,以自动
执行
Philips PhotoFrame Manager
,
或选择“
否(
No
)
”,以手动执行
Philips
PhotoFrame Manager
。
2
点击“确定(
OK
)”,确认作出的更改。
警告�
即使画面中显示““
无照片(
NoPhoto
)
”
消息,此文件夹也可能包含其他文件,
而非空文件夹。
文件夹树形图((
Folder Tree View
)
:
以类似于
Windows
浏览器的树形结构显示所
有文件夹和回收站。如果用户点击需要的文
件夹,文件夹内的所有照片会以照片缩略图
显示出来。
4
缩略图预览(
Thumbnail Previews
)
根据用户从文件夹树形图中选择的文件夹
以缩略图显示所有照片。
5
PhotoFrame
存储
(
PhotoFrame Storage
)
显示
PhotoFrame
上的所有存取装置。可用
的装置会被高亮显示。
注意�
如果
Philips PhotoFrame
未与
PC
连接,
会显示““
未连接((
Disconnected
)
”消息。
消息。
PhotoFrame
存储(
PhotoFrame
Storage
)
(5)
和
PC
缩略图预览(
PC
Thumbnail
Previews
)
(4)
之间是滑杆
(
Slide Bar
)�
点击 向左移动滑杆并增
加
PhotoFrame
存储面积,反之亦然
(可以点击 来增加
PC
缩略图预览)。
6
相册视图((
Album View
)
显示存储装置内的相册。
中文
















































