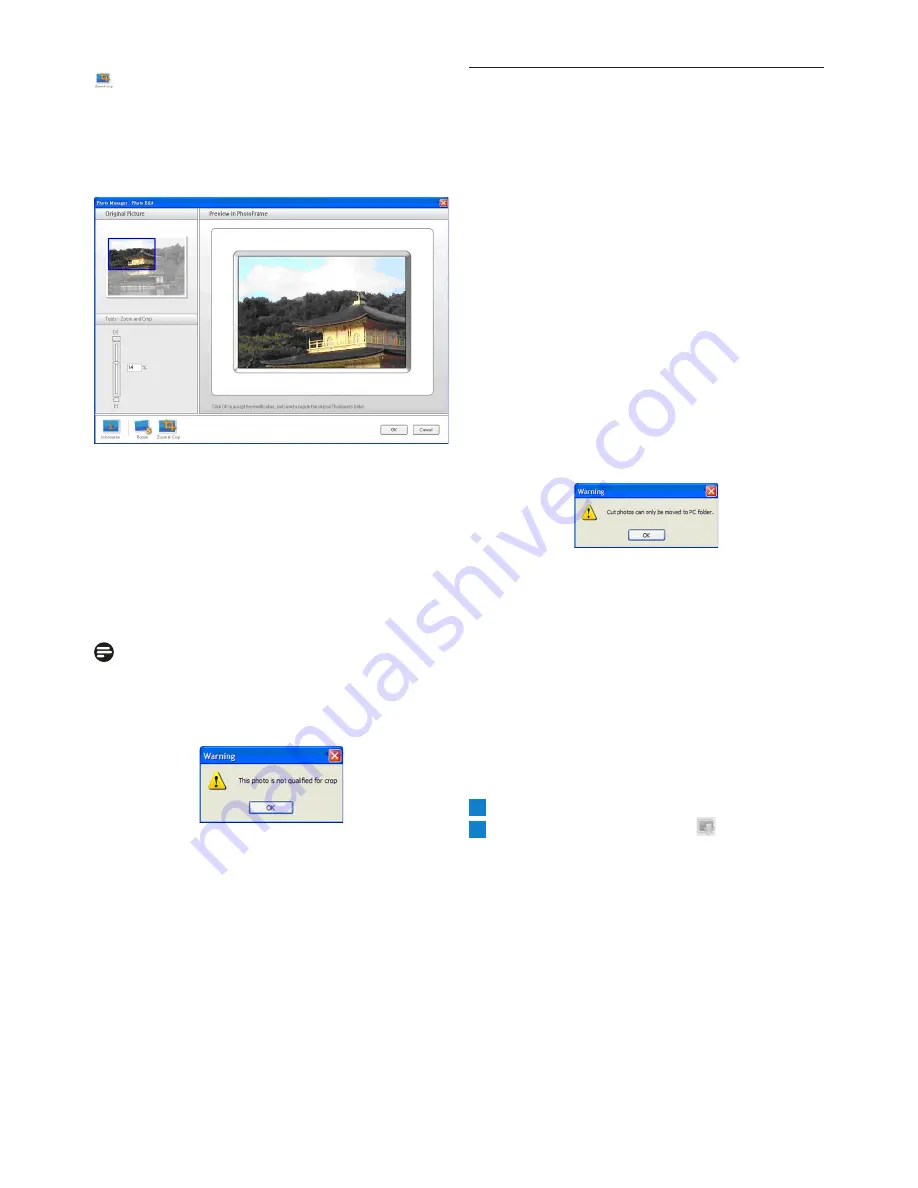
Zoom & Crop:
Click the
Zoom & Crop
button to bring up
the scaling control bar into
Tools
informa
tion Area. Users can zoom in to the photo by
dragging the control bar up, or zoom out by
dragging the control bar down.
To confirm the crop operation simply click
OK
button. It will save the cropped file in the
same folder. The saved file will carry the same
filename plus an index number. For example, if
the original filename is orginal.jpg, the saved file
will be original(1).jpg
Note :
If the Photo size is less than 540x720 or
720x540 pixels, it will display the following
warning message.
5.3
Cutting, Copying and Pasting
Photos
Copy
:
Select the photos first, and then click the
Copy
button to copy the selected photos. Copying
leaves the selected photos in their original
folder.
Cut
:
Select the photos first, and then click the
Cut
button to cut the selected photos. Cutting
removes the selected photos from their original
folder.
Warning
:
Photos can be cut from a memory card to a PC,
but cannot be cut from a PC to a storage device.
Warning:
Do not disconnect USB connection between the
PC and the PhotoFrame when copying, moving
or deleting photos in PhotoFrame as this may
cause the loss of data or the photo.
Paste
:
Once the photo has been cut or copied it needs
to be pasted into the chosen folder.
1
Select the folder to paste into.
2
Either click the
Paste
icon or right click
for the secondary menu and click
Paste
.
Using the Photo Manager

























