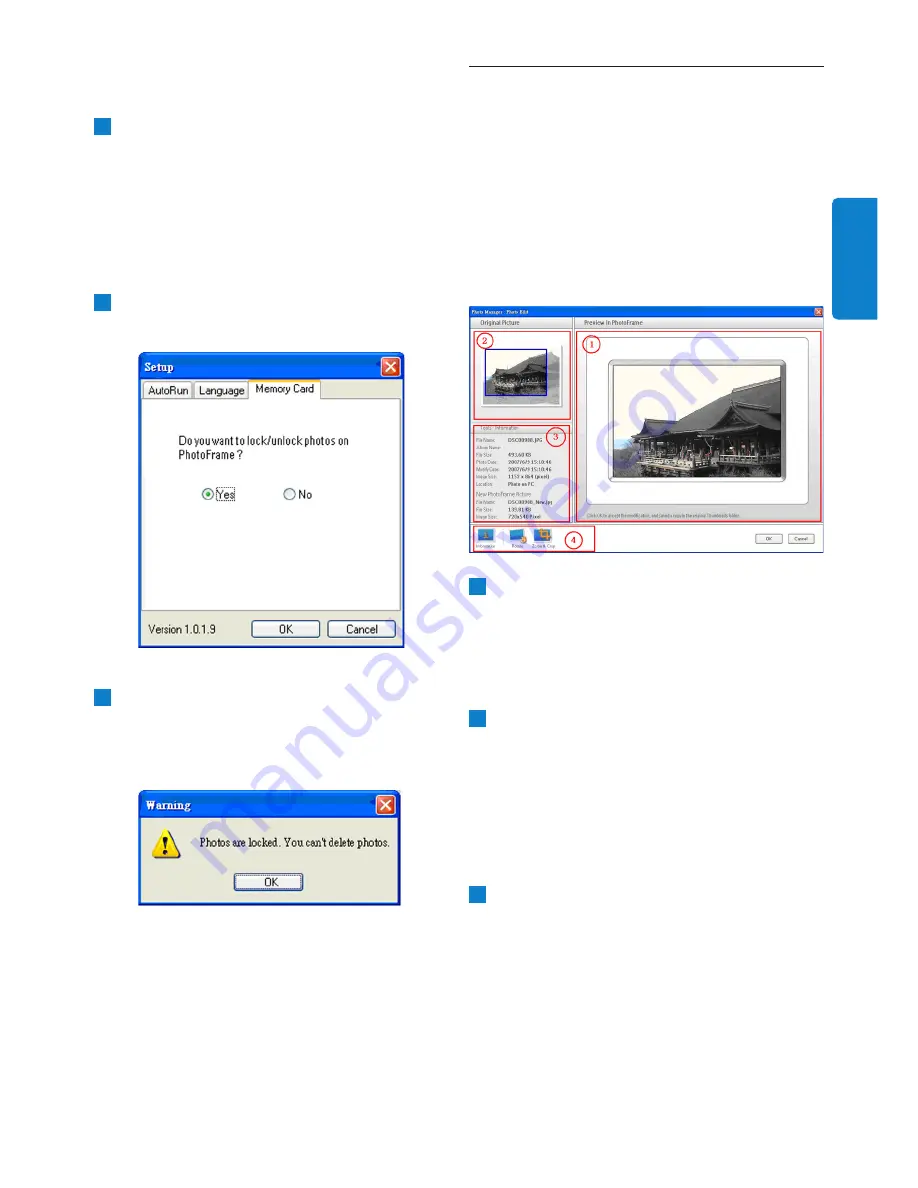
Onglet Carte mémoire (Memory Card):
1
Sélectionnez le bouton de radio “Oui (Yes)”
pour empêcher les utilisateurs de supprimer
ou de modifier des photos dans le
PhotoFrame ou sélectionnez “Non (No)”
pour permettre aux utilisateurs d’effectuer
ces opérations sur les photos dans le
PhotoFrame.
2
Cliquez sur “OK” pour confirmer la
modification que vous venez juste de faire.
3
Si des utilisateurs essaient de supprimer
des photos lorsque le PhotoFrame a été
verrouillé, le message d’avertissement
suivant apparaîtra.
5.2
Rogner des photos
• Photo Manager redimensionnera
automatiquement toutes les photos copiées
dans le PhotoFrame.
• Les photos plus larges que 540x720 ou
720x540 pixels peuvent être manuellement
rognées en double-cliquant sur les photos
dans l’affichage en miniature comme illustré
ci-dessous.
1
Aperçu dans PhotoFrame
(Preview dans PhotoFrame)
Dans cette zone d’aperçu, le résultat de la
photo rognée est affiché comme il sera
affiché dans le PhotoFrame.
2
Photo originale (Original Picture)
• Affiche la photo originale dans l’affichage
de miniature et la zone à rogner dans un
rectangle bleu, qui représente la zone de
rognage avec 540x720 ou 720x540 pixels.
• Utilisez la souris pour ajuster cette zone
rectangulaire sur la zone souhaitée.
3
Zone d’informations des outils
(Tools Information Area)
• Affiche le nom de l’album (Album Name),
la date (Date), l'heure (Time), et les
informations de la photo (Photo
Description Information) correspondants
à la photo sélectionnée.
• Affiche les icônes de sous-menu
en fonction des touches de commande
sélectionnées.
1
Utiliser Photo Manager
FRANÇAIS
















































