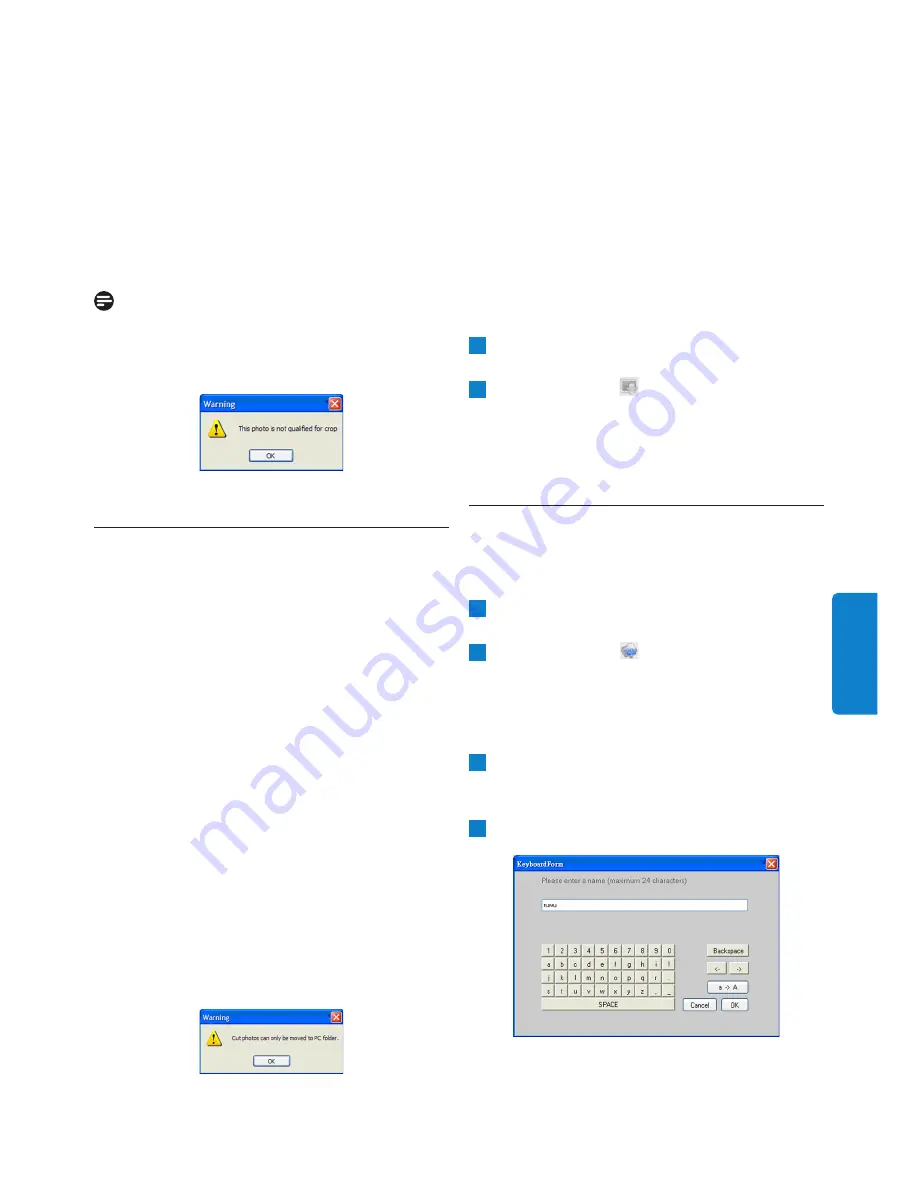
Чтобы подтвердить операцию обрезки,
нажмите кнопку OK. В результате файл
обрезанного снимка будет сохранен в ту
же папку. Файл обрезанного снимка будет
сохранен под тем же именем, что и исходный
файл, но с цифровым индексом. Например,
если у исходного файла было имя orginal.jpg,
то файл обрезанного снимка будет сохранен
под именем original(1).jpg
Примечание:
если размер снимка меньше 540x720 или
720x540 пикселей, то появится следующее
предупреждающее сообщение.
5.3
Вырезание, копирование и
вставка фотоснимков
Копировать (Copy):
сначала выделите нужные фотоснимки, а
затем нажмите кнопку
Копировать (Copy)
,
чтобы скопировать их. При копировании
выделенные фотоснимки остаются в своей
исходной папке.
Вырезать (Cut):
сначала выделите нужные фотоснимки, а
затем нажмите кнопку
Вырезать (Cut)
, чтобы
вырезать их. При вырезании выделенные
фотоснимки удаляются из своей исходной
папки.
Предупреждение:
можно вырезать фотоснимки на карте памяти и
вставлять их на ПК, но нельзя их вырезать на
ПК и вставлять на устройстве хранения.
Предупреждение:
во время копирования, перемещения или
удаления снимков в фоторамке PhotoFrame
не разрывайте USB-подключение между ПК
и фоторамкой PhotoFrame, так как это может
привести к потере данных или фотоснимков.
Вставить (Paste):
После копирования или вырезания
фотоснимка его нужно вставить
в выбранную папку.
1
Выберите папку, в которую нужно
вставить снимок.
2
Нажмите значок
команды
Вставить
(Paste)
или нажатием правой кнопки
мыши откройте контекстное меню и в
нем выберите команду
Вставить (Paste)
.
5.4
Создание новых альбомов
Порядок создания нового альбома
1
Выберите фоторамку PhotoFrame или
карту памяти, где нужно создать альбом
2
Нажмите значок
команды
Создать
альбом (New Album)
, чтобы открыть
окно Клавиатура (Keyboard Form).
the album to bring up the secondary
menu and click
Rename
.
3
С клавиатуры компьютера или нажатием
кнопок на экранной клавиатуре введите
название альбома.
4
Закончив ввод имени, нажмите
OK.
Работа с программой Photo Manager
РУССКИЙ
















































