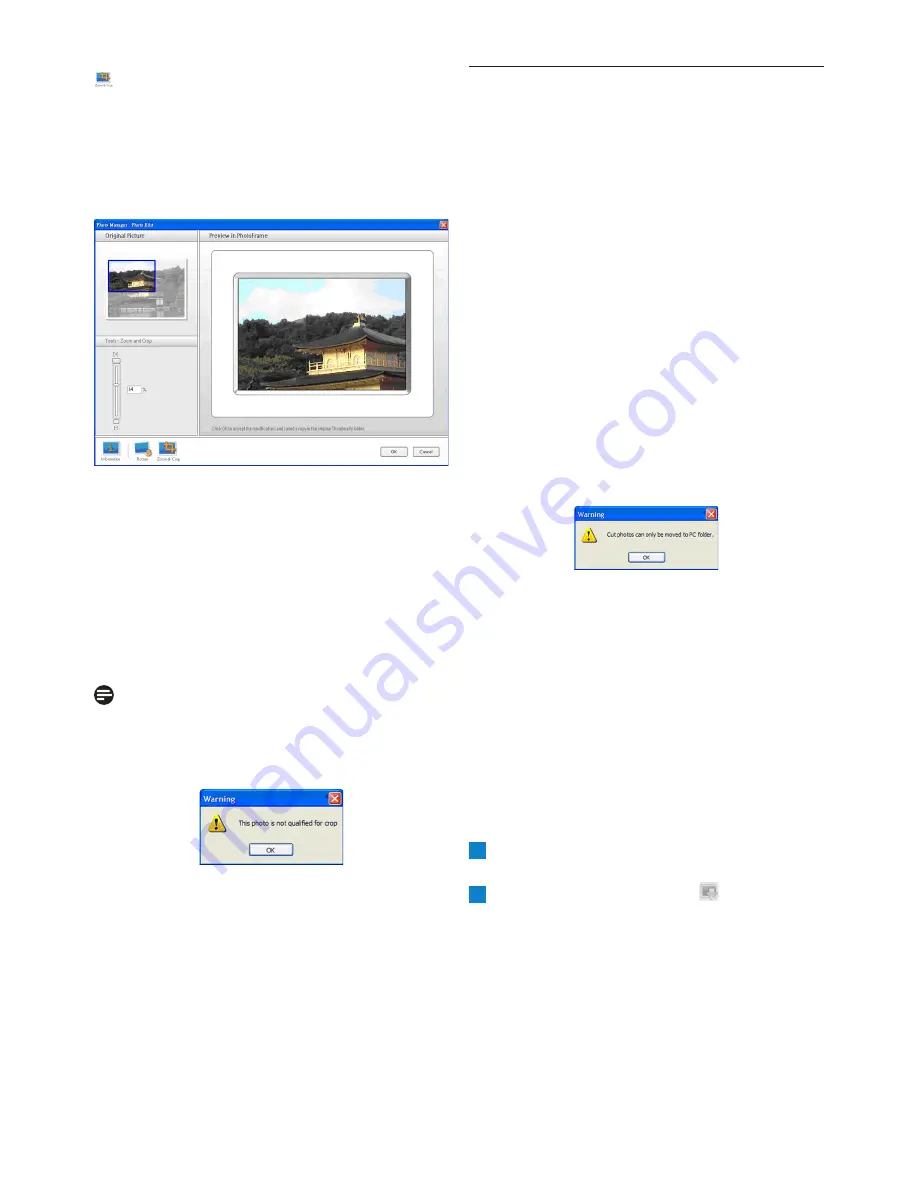
Zoom & Crop:
Klik op de
Zoom & Crop
knop om de
schaalbalk te laten verschijnen in het
Tools
informatievlak. Gebruikers kunnen in- of
uitzoomen op de foto door de beheerbalk
omhoog of omlaag te slepen.
Om het couperen te bevestigen druk op de
OK
-knop. Het zal het gecoupeerde bestand
in dezelfde map opslaan. Het opgeslagen
bestand zal dezelfde naam hebben plus een
indexnummer. Als bijvoorbeeld het originele
bestandsnaam original.jpg is, dan wordt het
opgeslagen bestand original(1).jpg.
Opmerking:
Als de afmeting van de foto minder is dan
540x720 of 720x540 pixels, dan zal het het
volgende waarschuwingsbericht laten zien:
5.3
Knippen, kopiëren en het plakken
van foto’s.
Copy:
Selecteer eerst foto’s en klik dan op de
Copy
-
knop om de geselecteerde foto’s te kopiëren. Bij
het kopiëren blijven de geselecteerde foto’s in
hun oorspronkelijke map.
Cut:
Selecteer eerst foto’s en klik dan op de
Cut
-
knop om de geselecteerde foto’s te knippen.
Knippen verwijderd de geselecteerde foto’s uit
hun oorspronkelijke map.
Waarschuwing:
Foto’s kunnen geknipt worden uit een
geheugenkaart naar een PC maar niet vanuit een
PC naar een opslagapparaat.
Waarschuwing:
Ontkoppel geen USB-verbinding tussen de
PC een de PhotoFrame tijdens het kopiëren,
verplaatsen of wissen van foto’s in de
PhotoFrame omdat dit kan het verlies van
gegevens of de foto kan veroorzaken.
Paste:
Zodra de foto geknipt of gekopieerd is, dan
dient het geplakt te worden in de gekozen map.
1
Selecteer de map waarin geplakt moet
worden.
2
Klik op óf het
Paste
icoon, , óf de
rechtermuisknop voor het secondaire menu
en klik op
Paste
.
Het gebruik van de Philips Photo Manager
















































