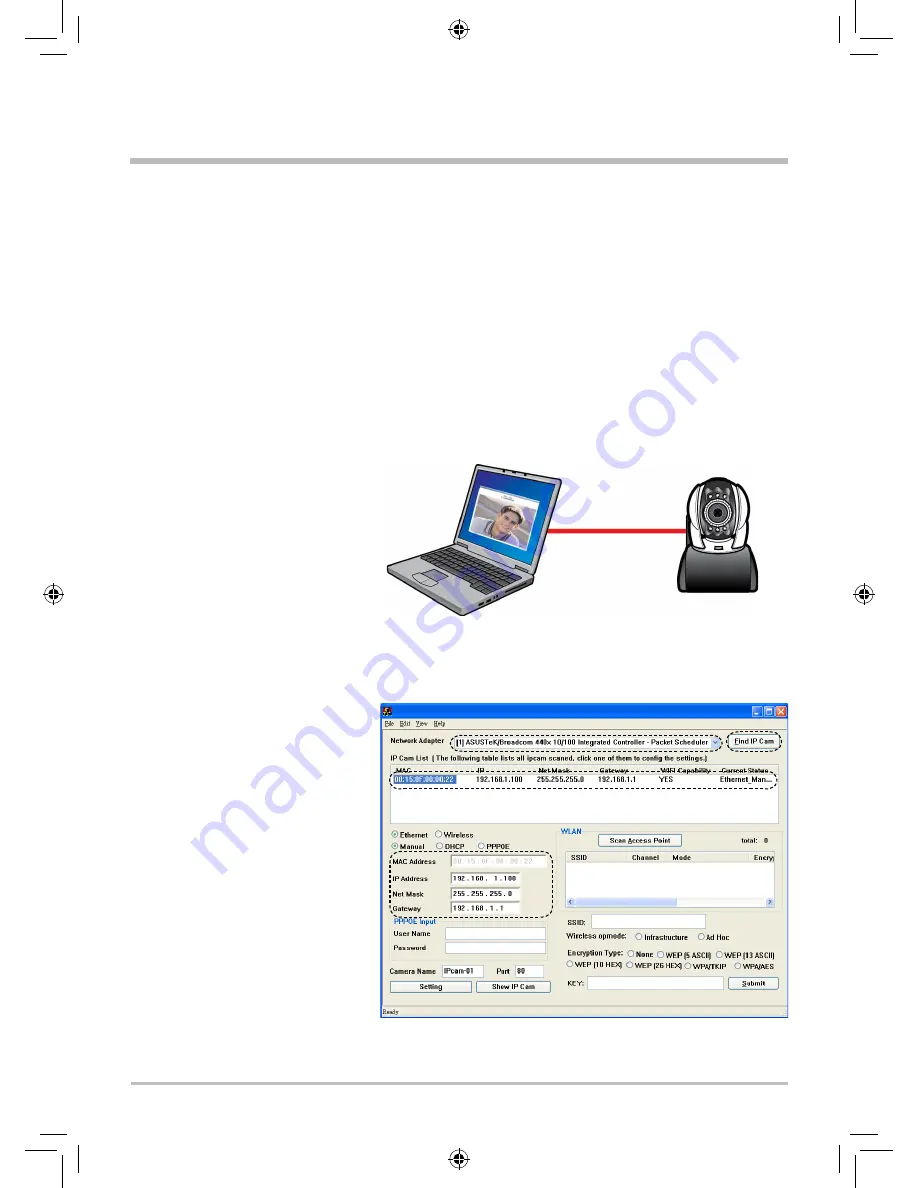
Step 1.
Select your PC’s Ethernet
network card.
Step 2.
Click Find IP Cam with left
mouse button, you will see
00:15:0F:00:00:22
192.168.1.100 ….
Step 3.
Click 00:15:0F:00:00:22 with
left mouse button once, you
will see following information
IP Address: 192.168.1.100
Net Mask: 255.255.255.0
GateWay: 192.168.1.1
2.3 HOW TO SET UP IP CAM
Before you set up IP CAM, you have to know the network environment and if the IP address
is fixed or float that provided by your ISP. If you do not know, please contact with your ISP.
Section 2.5 will list the common network structure (1 ~ 7 types). Users can refer to the structure
to find out what type is suitable for your computer and finish the setting up according to the
instructions. To set up IP-CAM and IP address, the common way that people use is to change the
obtaining of IP address of IP-CAM. Detailed information is listed as 2.4-1 ~ 2.4.3.
2.4 SETTING THE WAY TO OBTAIN THE IP ADDRESS OF IP-CAM
2.4-1 STATIC - IP Address Setting
- Your computer must be equipped with network card and RJ-45 network connector.
- Connect the RJ-45 terminator on the rear of IP-CAM to the red test network cable. One end is
connected to the network card of computer; the other end is connected to the rear side of the
IP-CAM.
- Connect the power adaptor to the power port (on the rear) of IP-CAM. Now, the status LED on
the front of IP-CAM will light up.
- Open and execute IPCamFinder (as shown in Figure 3),The system will automatically scan the IP-
CAM that you just installed . Then, you will find 00:15:0F:00:00:22 192.168.1.100 in the
column of IP Cam List. Click 00:15:0F:00:00:22 192.168.1.100 with left mouse button. You can
see the default settings for IP-CAM.
- Fill in Fixed IP Address as below. (If you do not know your fixed IP address, please contact with
your ISP. Below is an example of Fixed IP Address modification.)
1.
2.
3.
3.
NOTEBOOK
IP CAM
Figure 3
























