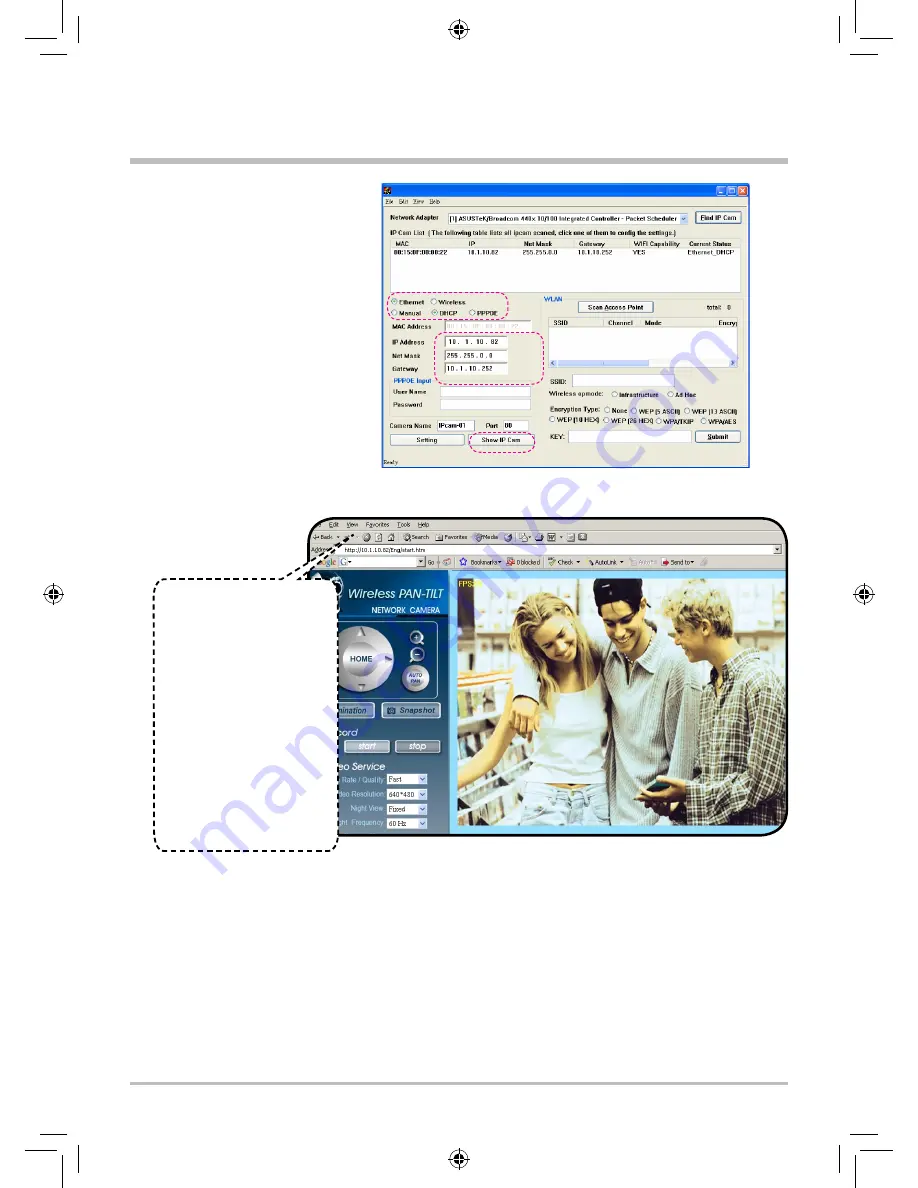
0
Step 4.
After changing Manual into DHCP,
click on Setting and Find IP Cam once.
Step 5.
A new set of IP Address,
00:15:0F:00:00:22 10.1.10.82,
appears in the IP Cam List column.
Step 6. Click 00:15:0F:00:00:22 with
left mouse button once to fill in new
address data into following columns:
IP Address : 10.1.10.82
SubMask : 255.255.0.0
GateWay : 10.1.10.252
Step 7. Click on Show IP Cam button
twice to open Browser automatically
and access into network monitoring
screen.
Figure 6
5.
4.
6.
7.
2.4-3 PPPoE - IP Address Setting:
- Set up IP CAM according to 2.4-2 DHCP.
- Start IPCamFinder search application (as following figure). Click Find IP Cam to automatically
scan the IP-Cam camera you just installed. You will find a 00:15:0F:00:00:22 192.168.1.100
camera in the IP Cam List column. Click 00:15:0F:00:00:22 with left mouse button once and the
IP-CAM default values are filled into the lower columns.
- After changing the connection mode to PPPoE and filling in User Name and Password, click the
Setting button again. A new set of IP Address 00:15:0F:00:00:22 125.225.2.202 appears in
the upper search column. Select 00:15:0F:00:00:22 to fill the new IP Address into the lower
columns. Finally, click on Show IP Cam button to open Browser and access into network
monitoring screen (as shown in Figure 7).
Example:
1. Now, IP-CAM is set
up with the IP address
in LAN.
2. Or, use IPCamFinder
to access into
monitoring screen of
network according
to the instructions in
Figure 5 and 6.
3. Or, turn on your PC
and open IE Browse.
Type 10.1.10.82 in
Address line to access
into monitoring screen
of network.



























