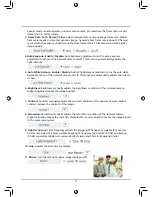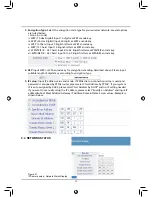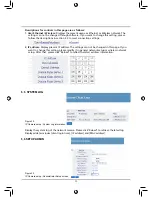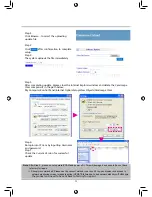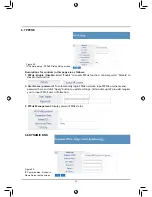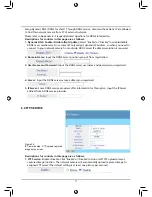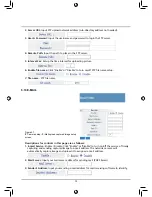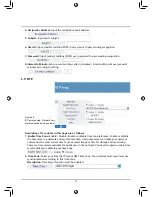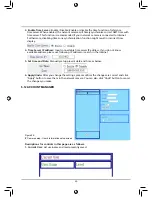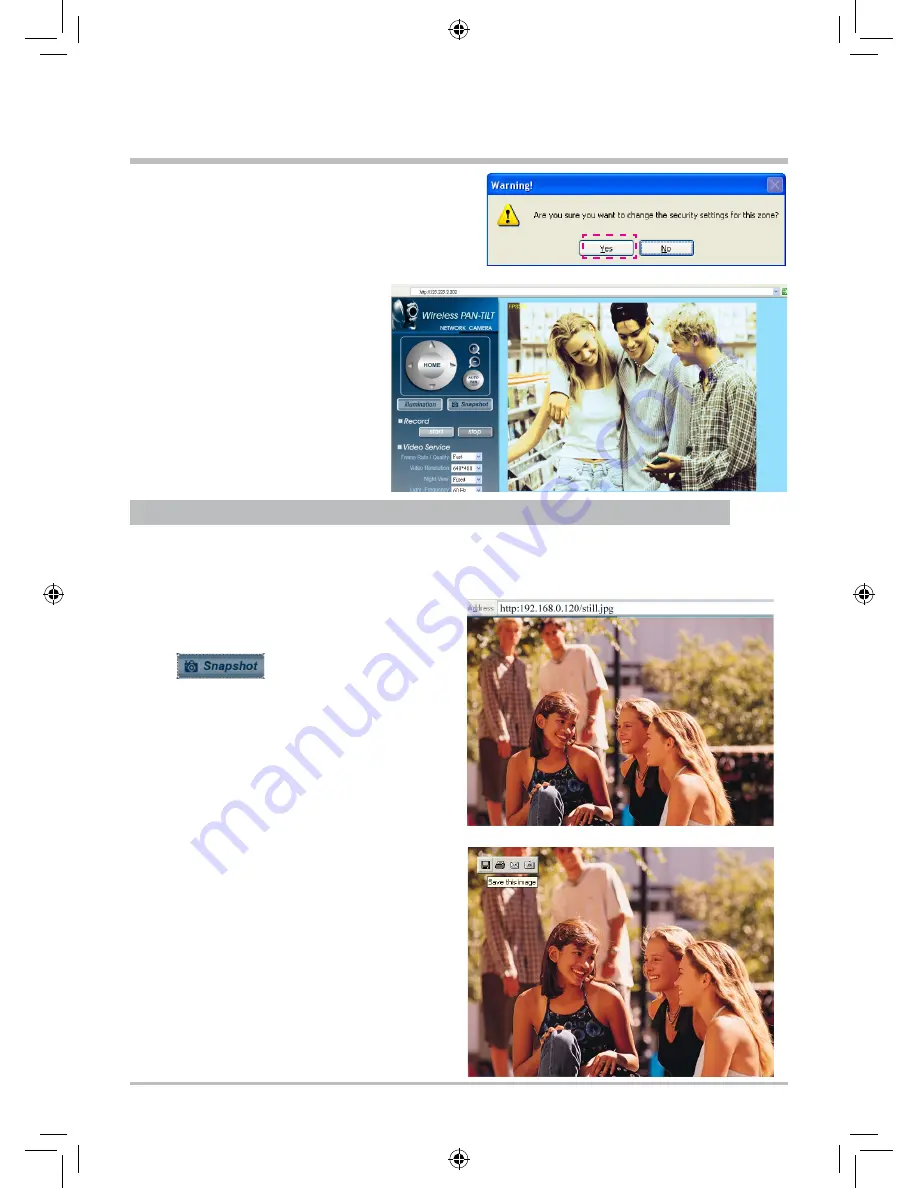
2
Step 3.
After pressing "OK", a warning window shall
appear. Click on "Yes" , and you shall return to
the last window. Press "OK", and the setup is
complete.
Step 4.
Please click on the warning message
with left mouse button and select
Install ActiveX Control (C).
Step 5.
When the installation is completed,
you may begin viewing the
surveillance image for the first time,
as shown on the right.
3.3 TAKE A SHOT
This function allows users to capture the screenshot as a photo, and save it in the computer.
Directions:
Step 1.
In the Real-time monitoring screen, press
the button.
Step 2.
You can see the captured photo on the web
page.
Note: This action is loading the ActiveX component on the host system into Local PC.
Step 3.
You can choose to save this image to the place
you preferred.