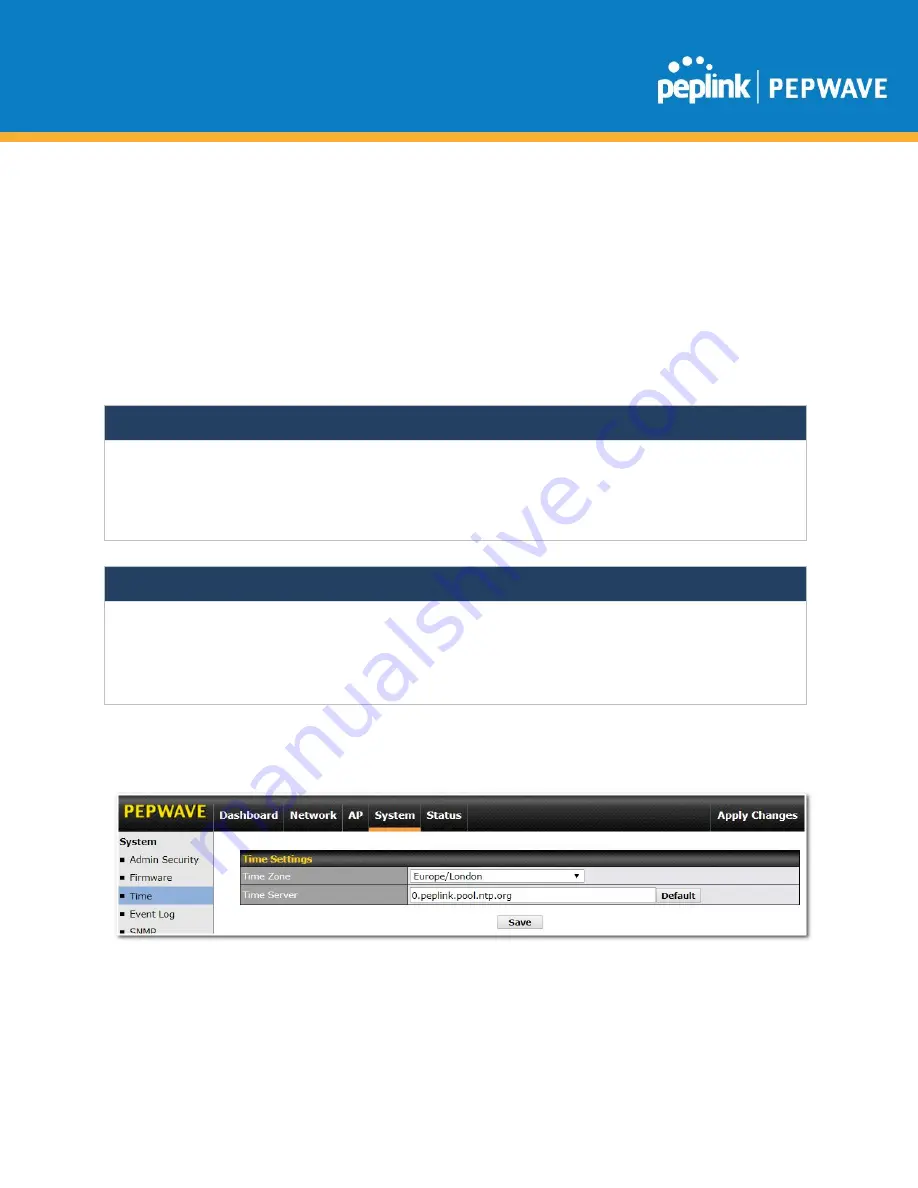
downloads the firmware. The rest of the upgrade process will be automatically initiated.
You may also download a firmware image from the
manually. To update using a firmware image, click
Choose File
to select the firmware file from
the local computer, and then click
Manual Upgrade
to send the firmware to the Access Point. It
will then automatically initiate the firmware upgrade process.
Please note that all devices can store two different firmware versions in two different partitions.
A firmware upgrade will always replace the inactive partition. If you want to keep the inactive
firmware, you can simply reboot your device with the inactive firmware and then perform the
firmware upgrade.
9.3
Time
The time server functionality enables the system clock of the Access Point to be synchronized
with a specified time server. The settings for time server configuration are located at
System >
Time
.
C
OPYRIGHT
& T
RADEMARKS
Specifications are subject to change without notice. Copyright © 2020 Pepwave Ltd. All Rights Reserved. Pepwave and the Pepwave logo
are trademarks of Peplink. Other brands or products mentioned may be trademarks or registered trademarks of their respective owners.
Firmware Upgrade Status
Status LED Information during firmware upgrade:
●
OFF – Firmware upgrade in progress (DO NOT disconnect power.)
●
Red
– Unit is rebooting
●
Green
–
Firmware upgrade successfully completed
Important Note
The firmware upgrade process may not necessarily preserve the previous configuration, and the
behavior varies on a case-by-case basis. Consult the release notes for the particular firmware version
before installing. Do not disconnect the power during the firmware upgrade process. Do not attempt to
upload a non-firmware file or a firmware file that is not supported by Peplink. Upgrading the Peplink
Balance with an invalid firmware file will damage the unit and may void the warranty.















































