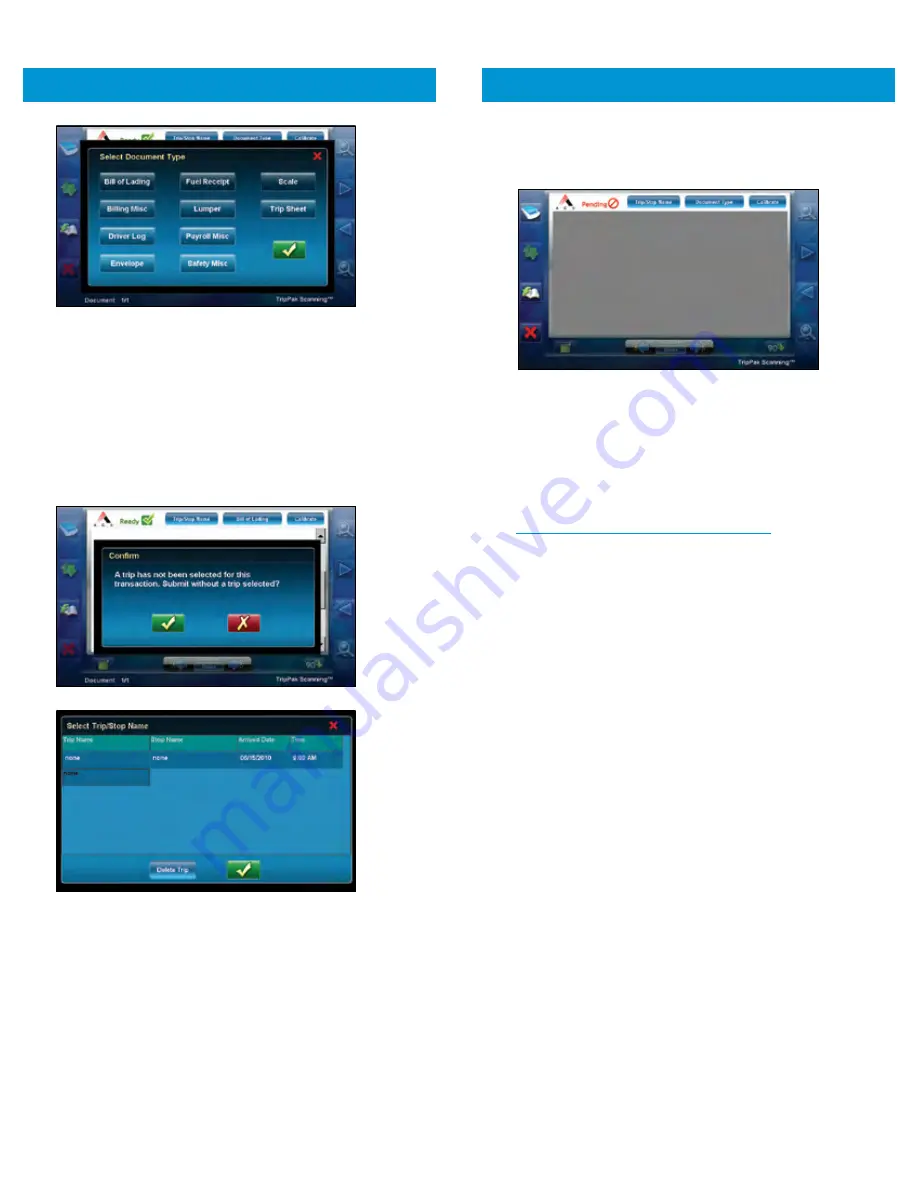
50
51
IN-CAB SCANNING
In Partnership with TripPak SCANNING
™
10.
The application will provide a
PENDING
status until TripPak
confirms that the transaction has been successfully received,
and a reference number provided.
11.
Once the transaction is confirmed successful, the application
will go back to a
READY
state and the next documents can
be scanned.
12.
Go to
TRANSACTION HISTORY
to view previous submissions.
13.
Use the
REFERENCE ID
provided in the transaction history
to view documents online at:
https://www.trippak.com/DriverView/
IN-CAB SCANNING
In Partnership with TripPak SCANNING
™
6.
Repeat STEPS #5 AND #6
for each document for the
stop location.
7.
Press SUBMIT
once all documents have been scanned
and doc typed.
8.
When prompted,
Select TRIP AND STOP
from the pop-up
list, or if no trips/stops are available, enter the trip and stop
information manually.
Press the
GREEN CHECKBOX
to submit.
9.
A data call will begin to send the documents to your fleet.
NOTE:
Depending on the number and size of the documents
scanned, the data call can take up to several minutes,
but should not disrupt your ability to use other
applications.

































