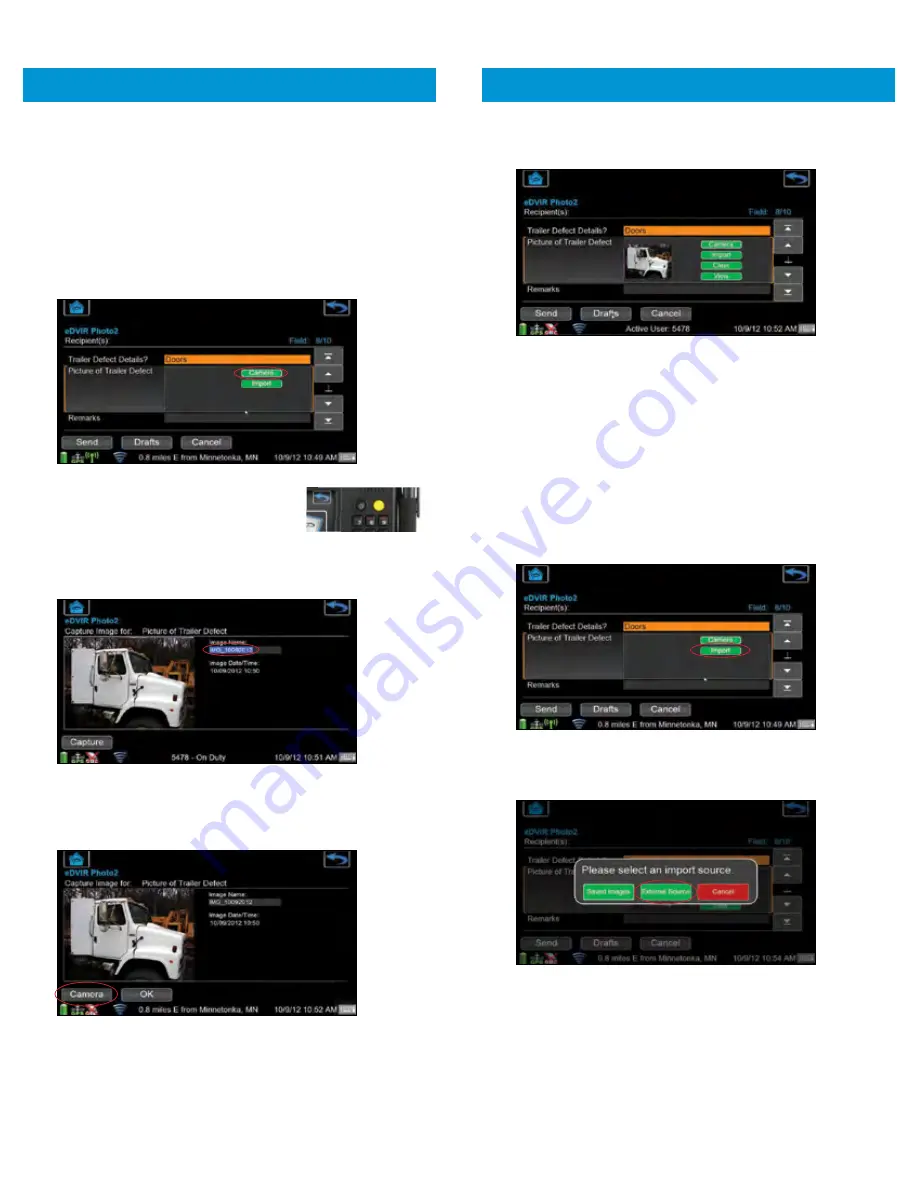
24
25
5.
Click SAVE
to add the image to the form. A thumbnail picture
of the image will appear in the image capture field on the form.
6.
If you wish to remove the picture from the form,
highlight
the
IMAGE CAPTURE
field and
click the
CLEAR
button.
IMPORTING AN IMAGE
Images can be imported to the form from a USB device that
contains pictures.
1.
Select the
IMPORT
button to import an image from
an external USB device or a previously saved image on
the TABLET.
2.
Plug the external USB device into the TABLET and
select
the
EXTERNAL SOURCE
button.
USING THE CAMERA
NOTE:
Image Capture is only available with TABLET.
Forms can contain image capture fields to attach pictures
in the form. Selecting or highlighting the image capture field
in the form will expand the picture field.
1.
Select the CAMERA
button to activate the
Camera
Viewing
screen.
2.
Focus the camera on the subject
and
click the
YELLOW BUTTON
on TABLET to take the picture.
3.
You can edit the Image Name by highlighting the Image
Name field and entering a new name.
4.
If you wish to retake the picture, clicking
the Camera
button
will bring you back to the
Camera Viewing
screen and you
can take another photo.
IMAGE CAPTURE
(TABLET)
IMAGE CAPTURE
(TABLET)


























