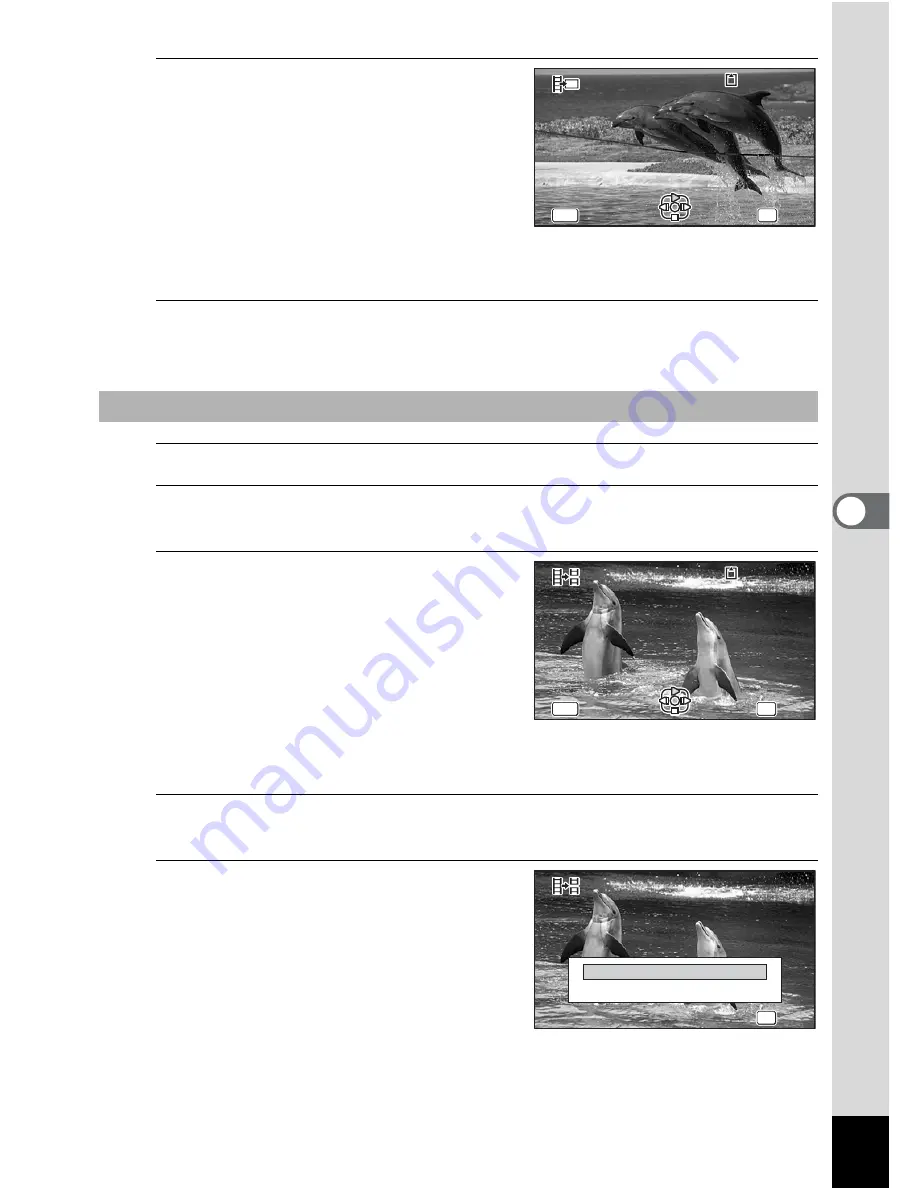
161
5
Edi
ting and Pr
in
ting
6
Use the four-way controller
(
2345
) to choose the frame
you want to save.
2
Plays or pauses the movie
3
Stops the movie and returns to
the first frame
4
Reverses the movie frame by
frame
5
Advances the movie frame by frame
7
Press the
4
button.
The selected frame is saved as a still picture.
4
Select [Divide Movies] on the movie editing selection screen.
5
Press the
4
button.
The screen for choosing the dividing position appears.
6
Use the four-way controller
(
2345
) to determine the
dividing position.
2
Plays or pauses the movie
3
Stops the movie and returns to
the first frame
4
Reverses the movie frame by
frame
5
Advances the movie frame by frame
7
Press the
4
button.
A confirmation dialog appears.
8
Use the four-way controller (
2
) to
select [Divide].
To Divide a Movie
1 0 0
1 0 0 - 0 0 4 2
0 0 4 2
1 0 0 - 0 0 4 2
0 0 : 0 6
0 0 : 0 6
0 0 : 0 6
11
OK
OK
OK
MENU
MENU
MENU
Cancel
Cancel
Cancel
OK
OK
OK
Select the image
Select the image
to save
to save
Select the image
to save
Select image for
Select image for
dividing position
dividing position
Select image for
dividing position
Cancel
Cancel
Cancel
1 0 0
1 0 0 - 0 0 4 2
0 0 4 2
0 0 : 0 9
0 0 : 0 9
1 0 0 - 0 0 4 2
0 0 : 0 9
OK
OK
OK
MENU
MENU
MENU
3 1
3 1
3 1
OK
OK
OK
OK
OK
OK
OK
OK
OK
Cancel
Divide at this position?
Divide at this position?
Divide at this position?
Divide






























