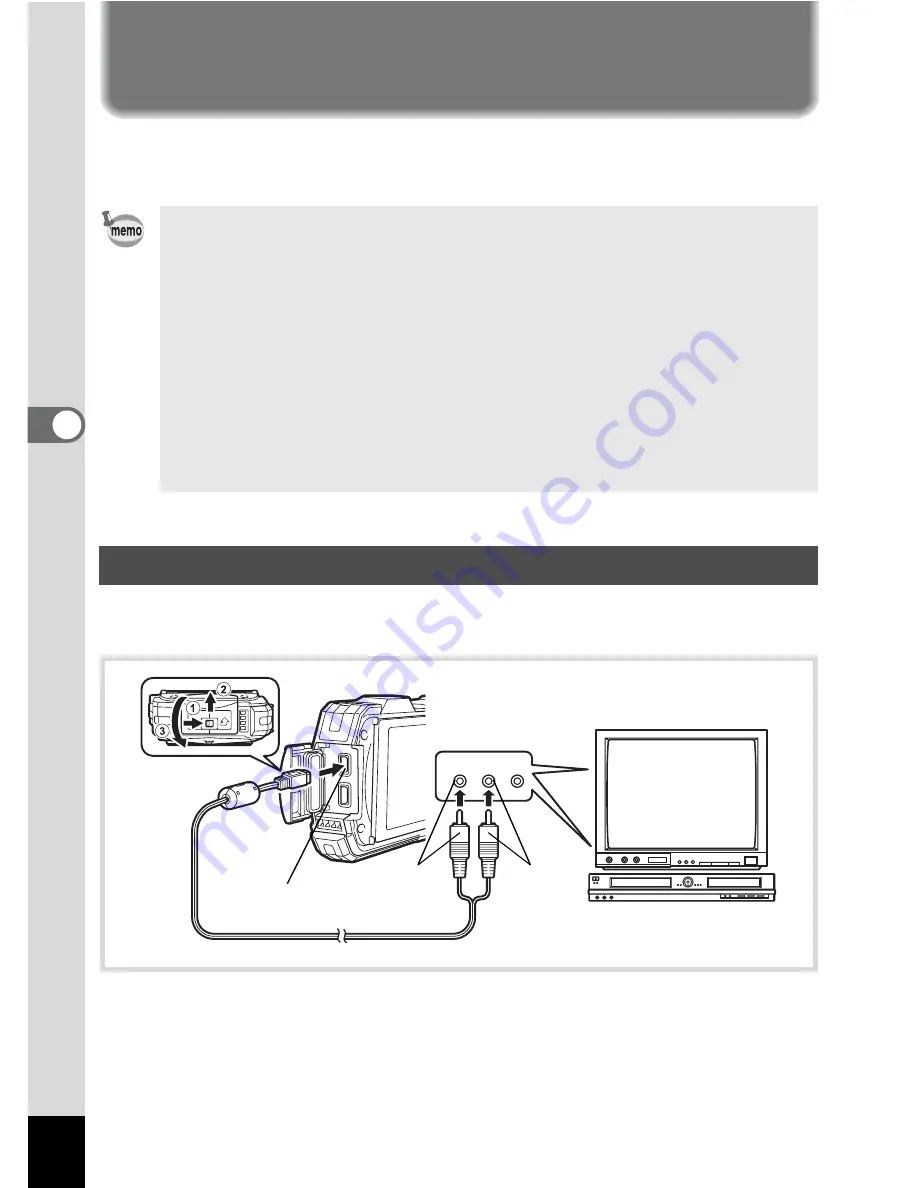
140
4
Play
ing
Ba
ck and Deleti
ng
Im
age
s
Connecting the Camera to AV
Equipment
You can connect the camera to a TV or other device with a video input terminal
or HDMl terminal and playback images.
By using the optional AV cable (I-AVC7), you can capture and play back images
on device with a video input terminal, such as a TV.
• The power lamp on the camera lights up during a connection.
• If you intend to use the camera continuously for a long period, use of the
AC adapter kit K-AC117 (optional) is recommended. (p.37)
• For AV device with multiple video input terminals, check the operating
manual of the AV device, and select the video input terminal to which the
camera is connected.
• You cannot output composite and HDMI video at the same time.
• The camera display turns off while the camera is connected to AV
equipment.
• You cannot adjust the volume on the camera when connected to an AV
device. Adjust the volume on the AV device.
• When the camera is connected to an AV device, you can change the
images with the remote control (optional).
Connecting the Camera to a Video Input Terminal
VIDEO
AUDIO
(L) (R)
External Input
Terminal
PC/AV terminal
Yellow
White














































