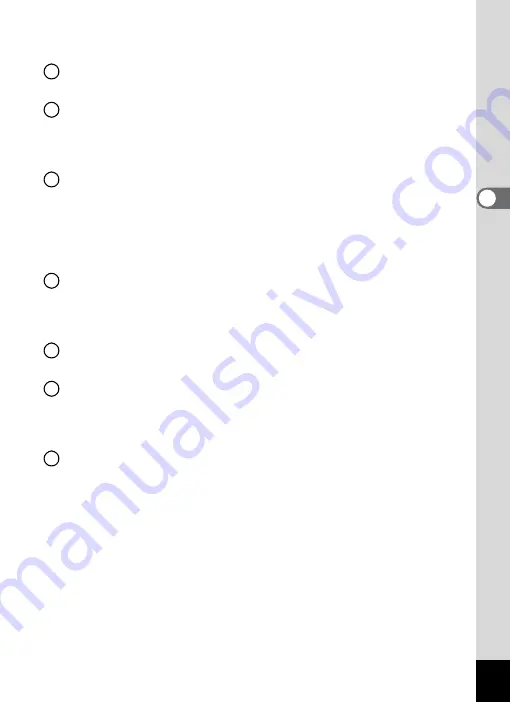
39
3
Com
m
on
O
p
erati
ons
(
2345
) Recalls the allocated function on the Fn guide screen.
(
4
button
Changes the information displayed on the LCD monitor. (
)
button
Selects the Focus mode.
(
1
No icon (Autofocus)
´
q
(Macro)
´
r
(Super Macro)
´
s
(Infinity)
´
z
(Manual Focus)
´
1
(Focusing Area)
(
button
Selects the Drive mode. (
1
No icon (Single-Frame Shooting)
´
j
(Continuous Shooting)
´
g
(Self-Timer) or
Z
(2-sec. Self-Timer)
´
a
(Auto Bracket)
´
k
(Interval Shooting)
´
8
(Multiple Exposure)
´
<
(Remote Control) or
>
(3-sec. Remote Control)
b
button
Changes the flash mode. (
1
p.87)
No icon (Auto Flash)
´
a
(Flash Off)
´
b
(Flash On)
´
c
(Auto + Red-eye Reduction)
´
d
(Flash On + Red-eye Reduction)
Q
button
Switches to the Playback mode. (
1
{
button
Displays the Fn guide screen. Use this button and the four-way
controller (
2345
) to operate this screen. Set up the functions for
the four-way controller in advance. (
3
button
Displays the [
A
Rec. Mode] menu. (
1
p.42)
5
6
7
8
9
10
11
















































