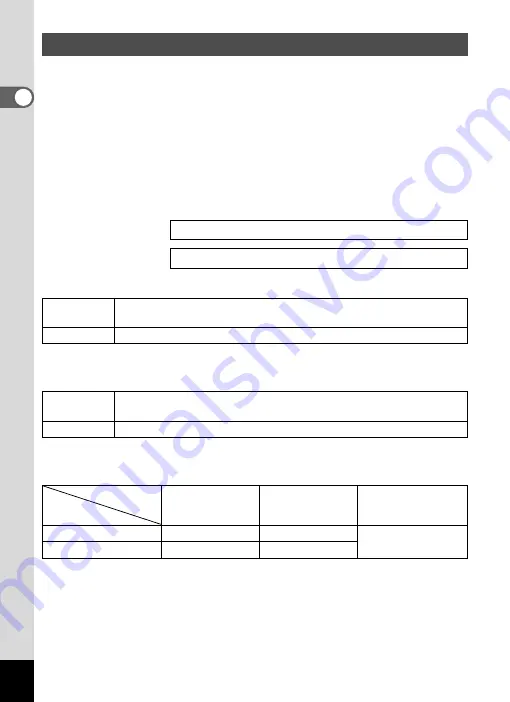
22
1
Gettin
g
Sta
rte
d
Choose the number of recorded pixels and quality level best suited to
your purpose.
The number of recorded pixels indicates the image resolution. Larger
numbers produce clearer movie images, but result in larger filesizes.
The frame rate indicates the number of images that are displayed per
second. Higher numbers produce smoother motion, but also result in
larger filesizes.
Choose the appropriate number of recorded pixels and quality level for
movies on the [
A
Rec. Mode] menu.
Appropriate Number of Recorded Pixels According to Use
The default setting is 640×480.
Appropriate Frame Rate According to Use (frames/sec.)
The default setting is 15 frames/sec. (fps).
Recorded Pixels, Frame Rate and Approximate Recording Time
• The above table shows the approximate recording time when using a 64MB SD
Memory Card.
• The above table is based on standard shooting conditions specified by
PENTAX and may vary depending on the subject, shooting conditions, SD
Memory Card, etc.
Recorded Pixels and Quality Level for Movies
Selecting the Recorded Pixels for Movies
1
1
640×480
Produces high quality movies at VGA size, but with a shorter recording
time.
320×240
Produces smaller images, but with a longer recording time.
30fps
Produces movies with smoother movement, but with a shorter
recording time.
15fps
Records using less number of frames, but with a longer recording time.
Frame Rate
Recorded
Pixels
30fps
15fps
Sound
640×480
50 sec.
1 min. 50 sec.
2 hr. 12 min
320×240
1 min. 30 sec.
2 min. 50 sec.
















































