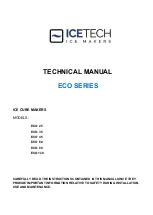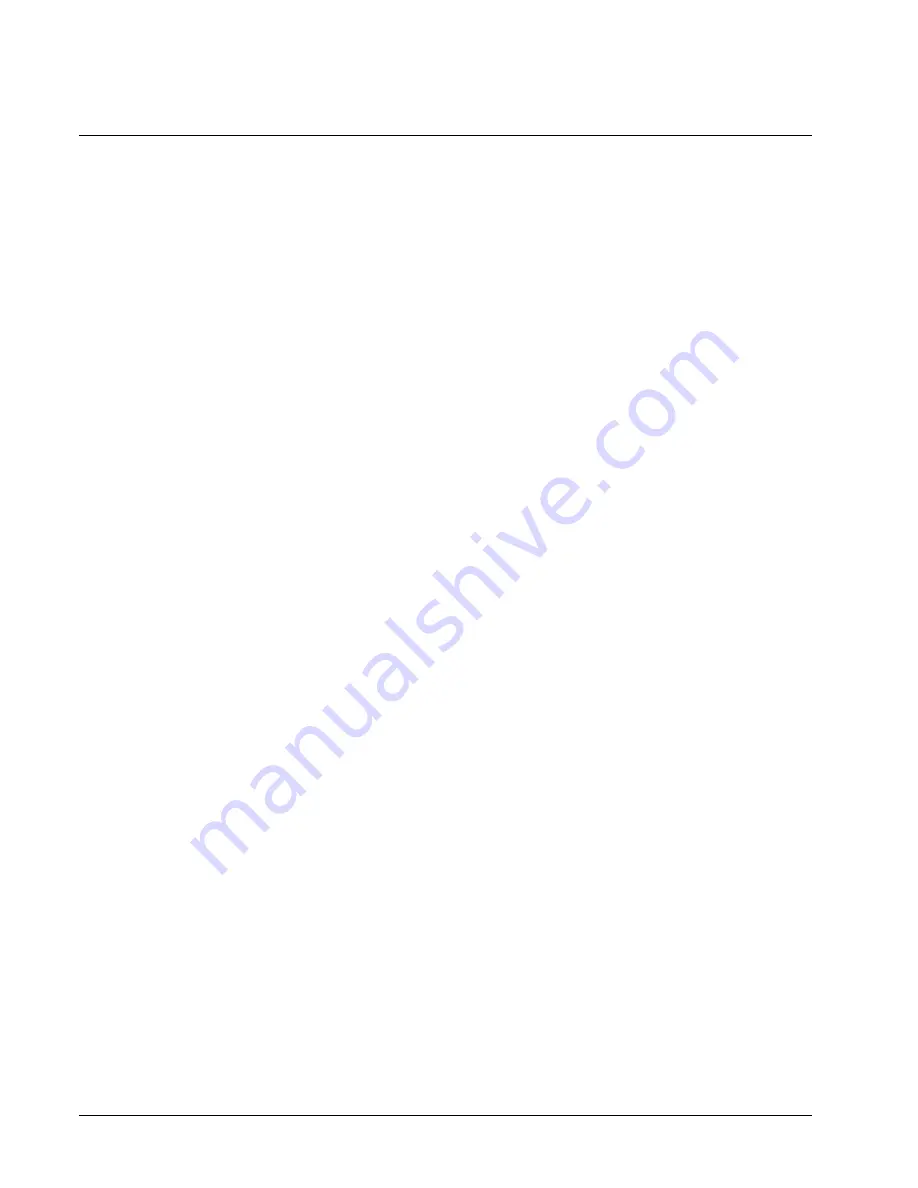
86
•
Appendix A - Specifications & Accessories
Users Manual - 610 / 611 / 612 Printers
Supply Specifications
Supply Types:
Thermal Transfer Perforated Fabric Labels
Fabric Label Kits:
Kits include fabric and ribbon
Paxar Systems:
The fabric is available in standard widths, ranging from 1.0 inch
(25 mm) to 1.75 inches (45 mm), perforated to standard lengths.
Paxar Europe:
The fabric is available in 25 mm to 50 mm widths.
Sizes:
Supplies are available in widths ranging from 1.0 inch (25 mm) to
4.25 inches (108 mm) and lengths ranging from 1.0 inches (25 mm)
to 12.5 inches (318 mm)
________
Contact your Paxar Representative for more
Information about kits and approved supplies.
Additional configurations may be available.
If you experience label jamming with narrow
Supplies in humid environments, store
Supplies separately from the printer in a dry,
Less humid environment.
________
Summary of Contents for 610
Page 6: ......
Page 91: ...Users Manual 610 611 612 Printers Assembly Drawings 89 Assembly Drawings ...
Page 96: ...94 Assembly Drawings Users Manual 610 611 612 Printers 611 Auxiliary Feed Assembly Drawing ...
Page 98: ...96 Assembly Drawings Users Manual 610 611 612 Printers 612 Auxiliary Feed Assembly Drawing ...
Page 102: ...100 Assembly Drawings Users Manual 610 611 612 Printers Knife Assembly Drawing ...
Page 106: ...104 Assembly Drawings Users Manual 610 611 612 Printers 611 Stacker Assembly Drawing ...