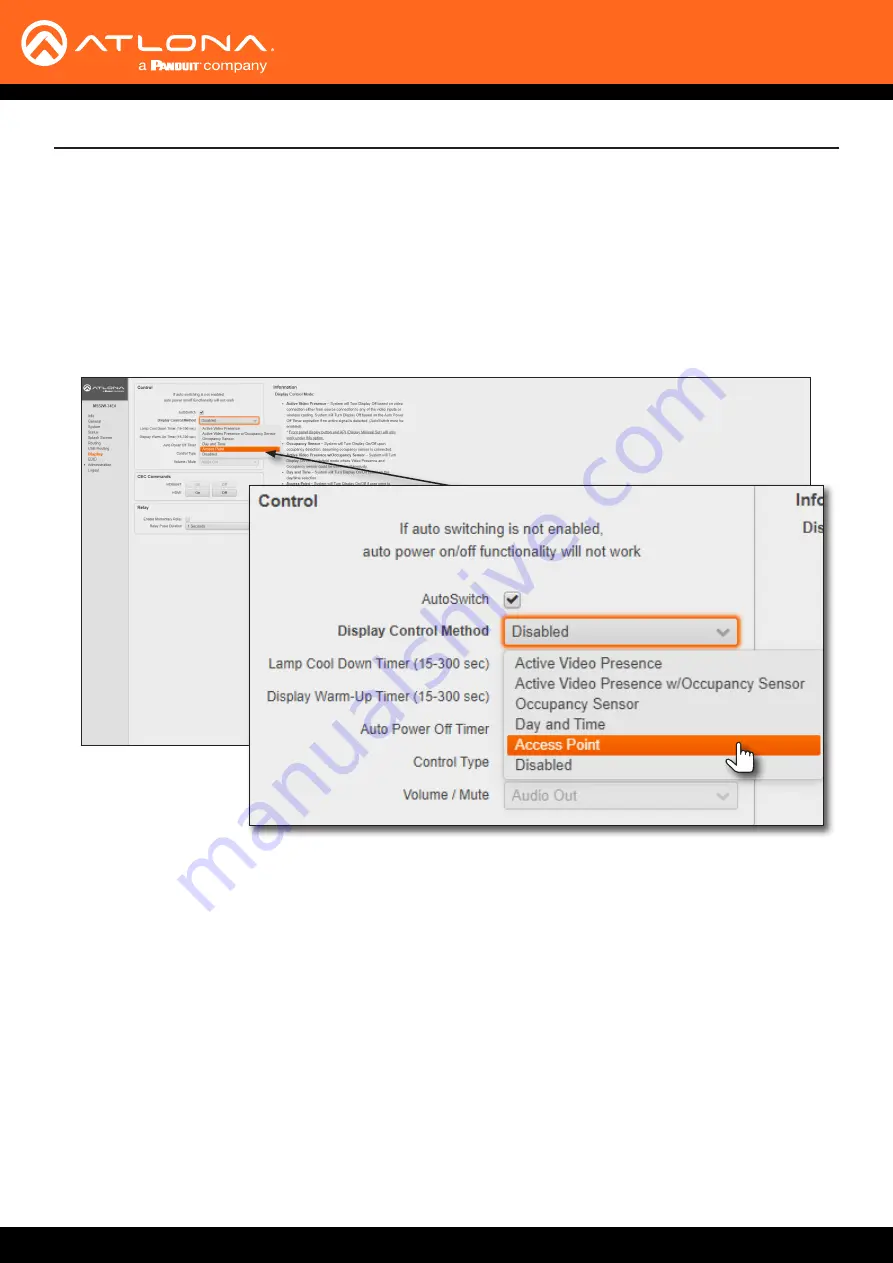
AT-OME-MS52W
76
Device Operation
Access Point
This method uses the presence or aobsence of a wireless connection to determine the power state of the system.
In order for this feature to work, the AT-OME-MS52W must be set as an Access Point. Refer to
for more information.
1.
Login to the web server. Refer to
Logging in to the Web Server (page 22)
for more information.
2. Click
Display
in the side menu bar.
3. Click the
Display Control Method
drop-down list and select
Access Point
.
4. Setup is complete.






























