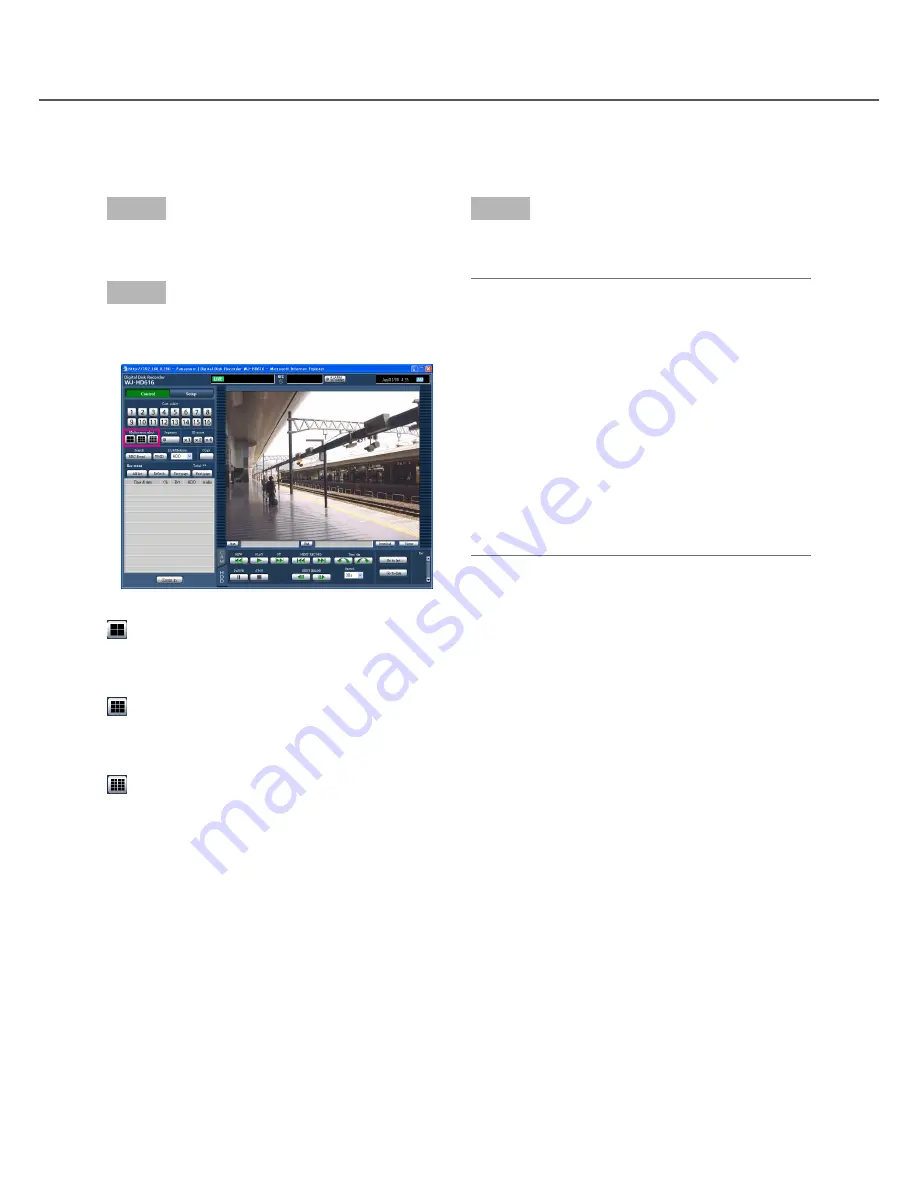
87
Step 1
Display the top page of the operation window.
(
☞
Page 77)
Step 2
Click a multiscreen selection button in the
[Multiscreen select] box.
(4-screen button)
Each time this button is clicked, images from different
camera groups will be displayed on a 4-screen.
(9-screen button)
Each time this button is clicked, images from different
camera groups will be displayed on a 9-screen.
(16-screen button)
Images from camera channels 1 - 16 will be displayed
on a 16-screen.
→
Live images from cameras will be displayed on a
multiscreen.
Step 3
To display images on a 1-screen again, click any of
the camera channel buttons in the [Cam. select] box.
Note:
• It is also possible to display images from the cam
-
eras on a multiscreen by selecting "Multiscreen"
from the menu displayed when right-clicking on
images from the camera.
• To display image from the camera on a 1-screen
again, right-click on the image and select a cam-
era channel from the displayed pop-up menu.
• It is possible to display images from the desired
camera on a 1-screen by clicking the respective
camera title.
• When displaying images on a multiscreen, audio
assigned to the camera channel from which imag-
es are displayed on the upper left corner will be
heard.
Display images on a multiscreen
Live images from cameras can be displayed on a multiscreen (4-, 9-, 16-screen).






























