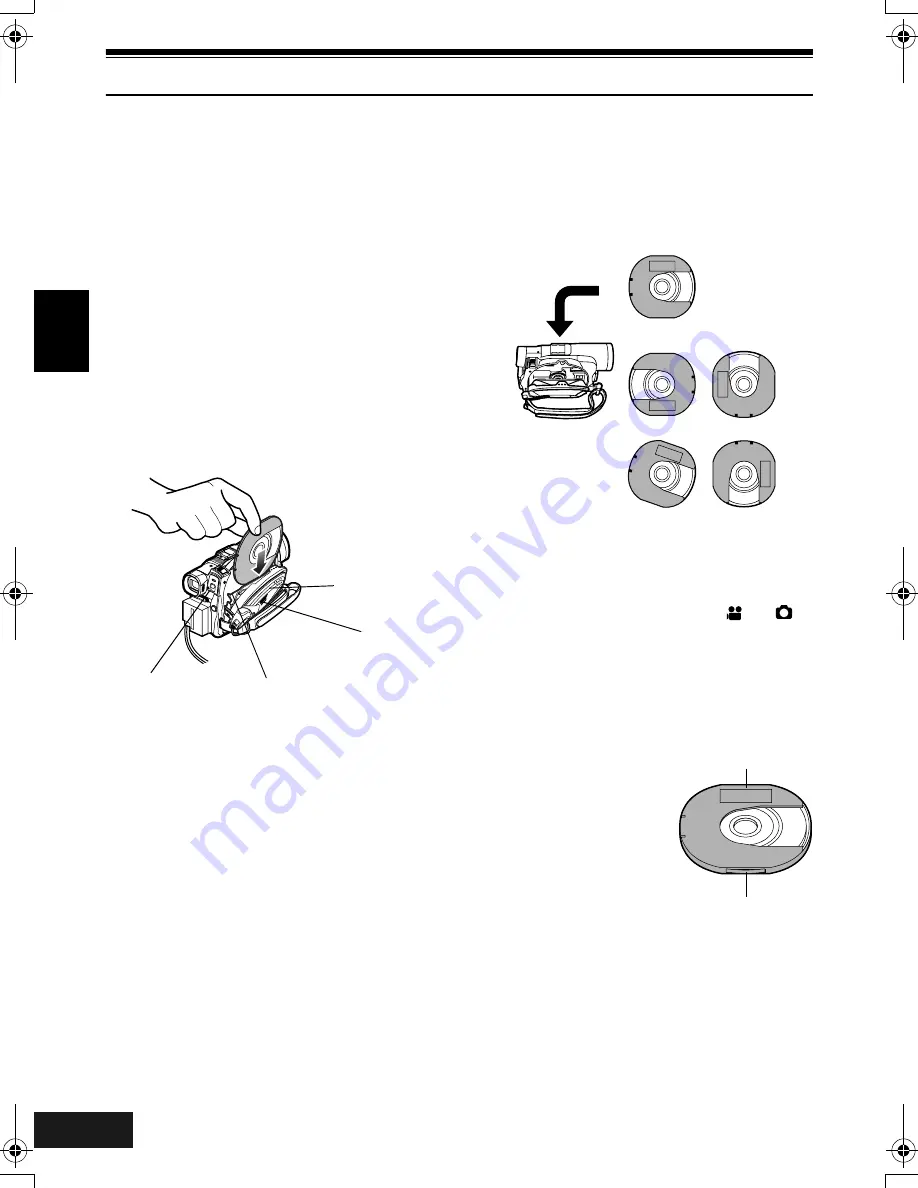
English
VQT0K98
44
Inserting and Removing Disc
Inserting Disc
1
Press down the DISC EJECT button once and
release it.
A few moments after the ACCESS/PC indicator
blinks, the cover of disc insertion block will open
slightly.
2
Gently open the cover by hand until it stops.
3
Insert the disc, in Round DVD Holder, into the
disc guide until it stops.
Note that the recording/playback surface of disc
must face the inside of DVD Video Camera. The
orientation for inserting the disc into the disc
guide is also predetermined: Load the disc
correctly, referring to the figure below.
•
The disc exposed portion must face in the same direction
as the lens, as shown in figure.
•
The recording/playback side must face the inside (DVD
Video Camera).
If the disc is not correctly inserted, the cover will not
close. Never try to forcibly close the cover: This
could cause damage. Reinsert the disc properly.
4
Push the section marked “PUSH CLOSE” on
the cover of disc insertion block, to close the
cover.
5
Turn the DVD Video Camera on (
or
).
When “DISC ACCESS” disappears, the DVD
Video Camera is ready for recording.
●
Identifying recording/playback
sides of disc:
Single sided disc:
The recording/playback side is
opposite to the printed label.
Double-sided disc:
The recording/playback side
of “SIDE A” is opposite to the
“SIDE A” marked side.
The recording/playback side
of “SIDE B” is the “SIDE A”
marked side.
Disc cover
DISC EJECT
lever
PUSH CLOSE
portion
Disc guide
Correct
orientation
Incorrect orientation
“SIDE A” mark
The opposite side is
the “SIDE A”
recording/playback
side.
212
ENG.book Page 44 Tuesday, March 23, 2004 8:12 PM
Summary of Contents for VDR-M50GC
Page 166: ...English VQT0K98 167 335 ...
Page 167: ...English VQT0K98 168 336 ...
Page 168: ...English VQT0K98 169 337 ...
Page 169: ...English VQT0K98 170 338 ...
Page 170: ...English VQT0K98 171 339 ...






























