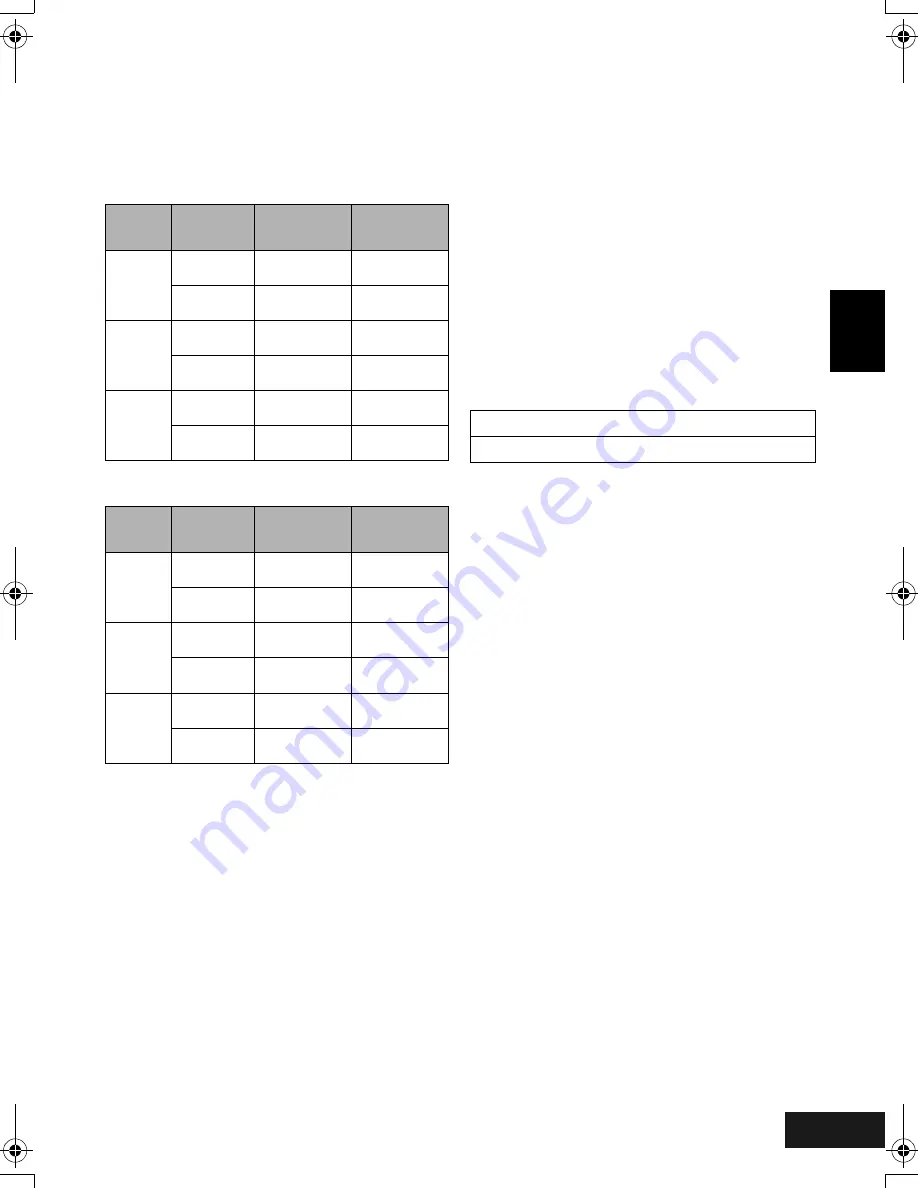
English
VQT0K98
41
●
Recordable time with fully charged
battery (with no zoom operation,
etc.)
The reference for DVD Video Camera recordable
time with fully charged battery pack [with model
CGA-DU14]:
VDR-M50GC
VDR-M70GC
(approx.)
*1
The time in XTRA mode is only for reference: It
varies depending on recording contents.
Without any extraordinary operation,
such as zooming:
The continuously recordable time of DVD Video
Camera in the left table shows the time available
when the DVD Video Camera is in the recording
mode without using any other function after
recording is started. In actual recording, the battery
will discharge 2-3 times faster than this reference,
since the REC button and zoom are being operated,
and playback is performed. Assume that the
recordable time with a fully charged battery is
between 40 and 60 minutes, and prepare the
number of batteries to allow for the time you are
planning to record on the DVD Video Camera.
Note that the battery discharges faster in cold
places.
●
The time taken for charging the
battery pack is as follows at 25°C
Note
:
•
See page 153 when charging is not possible.
•
The charge time will vary depending on the battery
remaining level.
•
During and after charging, the battery will be warm, but
this does not indicate a fault.
•
If the following phenomena appear, the battery may be
dead: Replace it.
- Charging does not start within 10 seconds (the
CHARGE indicator does not light).
- The battery cannot be charged up to 75% if more than
9 hours has elapsed after charging started.
- The battery cannot be fully charged if more than 5 hours
has elapsed after it was charged to 75%.
•
Charge the battery at ambient temperature 10°C to 30°C:
Charging at temperatures other than this range could
damage the battery.
Video
quality
mode
DVD-RAM disc
DVD-R disc
XTRA
*1
When using
viewfinder
approx. 140 min
−
When using
LCD monitor
approx. 120 min
−
FINE
When using
viewfinder
approx. 140 min approx. 135 min
When using
LCD monitor
approx. 120 min approx. 115 min
STD
When using
viewfinder
approx. 165 min approx. 160 min
When using
LCD monitor
approx. 135 min approx. 130 min
Video
quality
mode
DVD-RAM disc
DVD-R disc
XTRA
*1
When using
viewfinder
approx. 130 min
−
When using
LCD monitor
approx. 110 min
−
FINE
When using
viewfinder
approx. 130 min approx. 125 min
When using
LCD monitor
approx. 110 min approx. 105 min
STD
When using
viewfinder
approx. 150 min approx. 145 min
When using
LCD monitor
approx. 125 min approx. 120 min
CGA-DU14
165 min
209
ENG.book Page 41 Tuesday, March 23, 2004 8:12 PM
Summary of Contents for VDR-M50GC
Page 166: ...English VQT0K98 167 335 ...
Page 167: ...English VQT0K98 168 336 ...
Page 168: ...English VQT0K98 169 337 ...
Page 169: ...English VQT0K98 170 338 ...
Page 170: ...English VQT0K98 171 339 ...






























