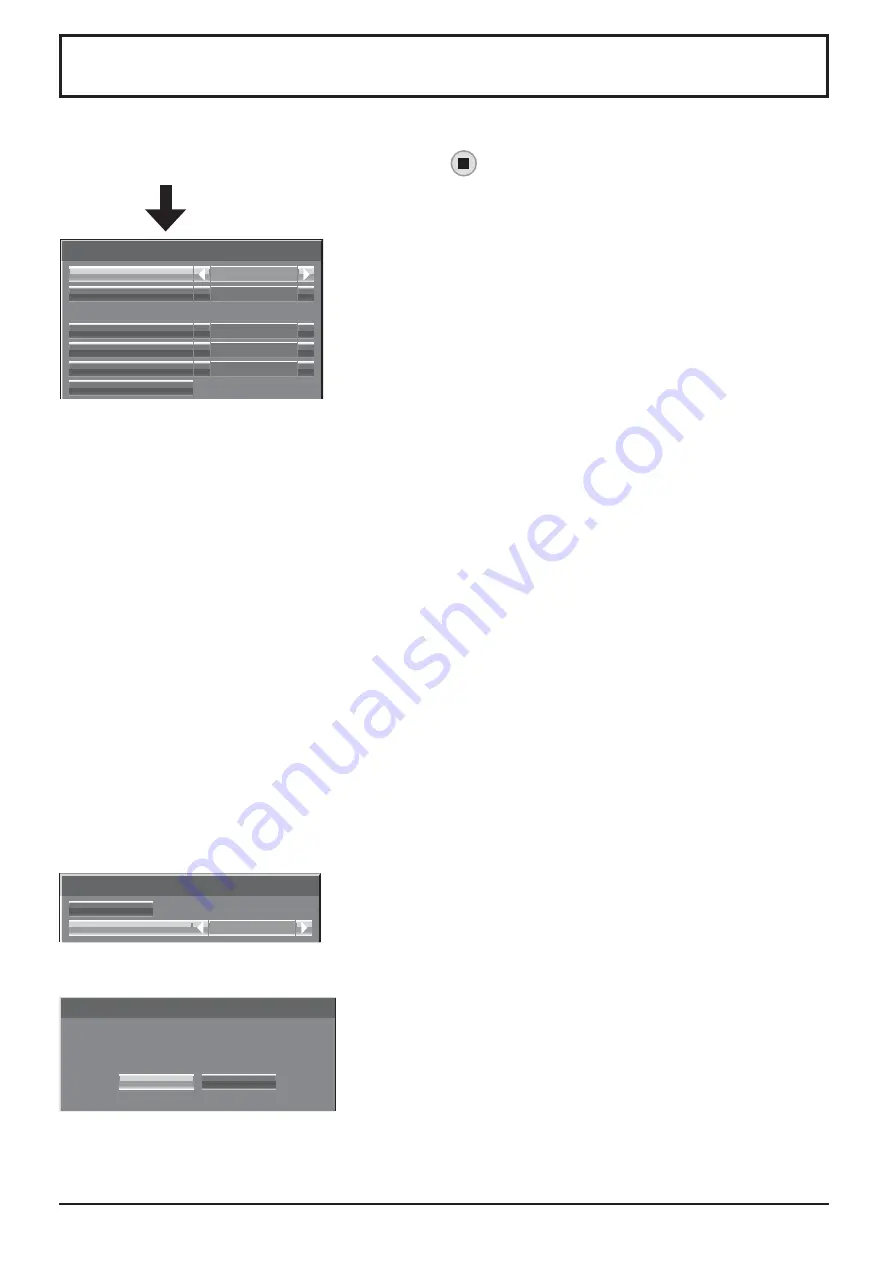
59
Touch Screen Settings
Sets the multi-touch function and built-in WhiteBoard.
Select “Touch Screen Settings” in “Setup” menu and press
button.
Touch Screen Settings
Touch Screen
WHITEBOARD Settings
On
On
Quick Launch
On
Flick menu bar
Auto Save
Built-in Memory Setting
White
Off
Initial Background
WHITEBOARD Settings
Quick Launch
When this is set to “On”, the built-in WhiteBoard will be in the standby mode when the display is in the standby mode
(power OFF with remote control) and the start up is quicker.
Notes:
• When set to “On”, the power consumption during standby is higher.
• This sett ing is automatically turned “On” and cannot be changed in the following cases.
When “Slot power” is set to “On” and Terminal Board is installed
When “Control I/F Select” is set to “DIGITAL LINK/LAN”
When “Wireless Network Standby” is set to “On”
Initial Background
Sets the initial background colour to create a new page on the WhiteBoard.
Auto Save
Sets the Auto Save function of the WhiteBoard to a built-in memory or a USB memory.
On:
Saves the drawing contents automatically when the page is changed while drawing on the WhiteBoard without
prompting to save.
Off:
Prompts users to save when the page is changed while drawing on the WhiteBoard.
Built-in Memory
Sets the built-in memory usage.
Set either “On” or “Off” and select “Save”.
Built-in Memory Setting
Save
Built-in Memory
Off
Con rmation screen is displayed. Select “Yes” to apply the settings.
Yes
No
All annotation will be lost.
Do you want to continue?
Built-in Memory Setting
Touch Screen
To enable the multi-touch function, set this to “On”.
When this is set to “On”, “WHITEBOARD Settings” are enabled.
Flick menu bar
On:
Enables to display the control menu with swipe.
Off:
Disables to display the control menu with swipe.
However you can display the menu with button operation on the main
unit. (see page 28)
On:
Built-in memory can be used.
Off:
Built-in memory is disabled. Files saved in the built-in memory will be
deleted.






























