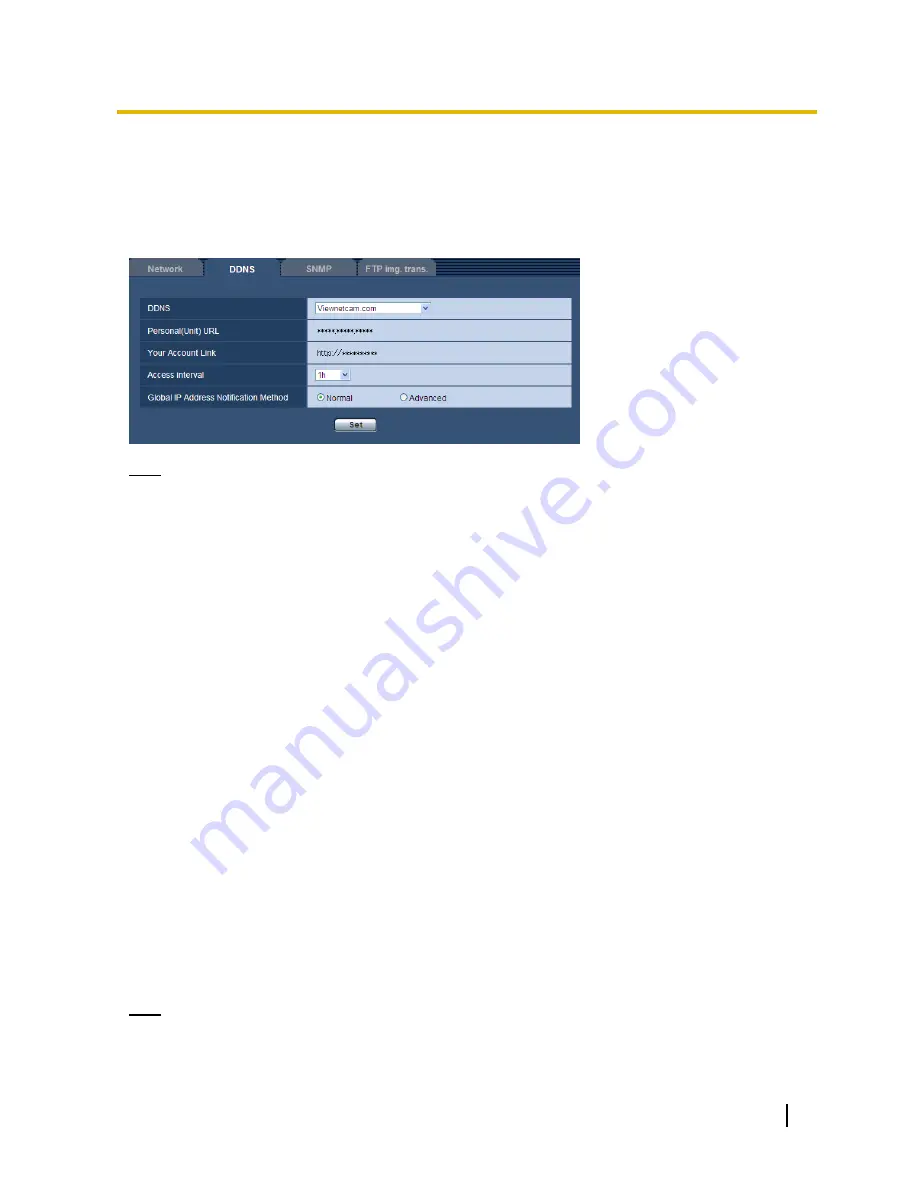
Operating Instructions
83
13 Configuring the network settings [Network]
The registration window for “Viewnetcam.com” will be displayed in a newly opened window. When the
registration window is not displayed, check that the PC is being connected to the Internet, and click the
reload button of the browser.
3.
Register the information for “Viewnetcam.com” by following the instructions of the wizard.
When the message
“The new camera is successfully registered to Viewnetcam.com” is displayed, close
the registration window. The URL set at the time of registration can be used for unit access. However,
this URL is unavailable when accessing the unit from the PC connected to the same network (LAN).
Note
When the registration for the “Viewnetcam.com” service is completed, the URL registered for
“Personal(Unit) URL” is displayed. It may take up to about 30 minutes until the URL of the registered unit is
validated.
To cancel the enrollment in the “Viewnetcam.com” service, access the “Viewnetcam.com” website
(http://www.viewnetcam.com/) later.
When “Expired” is displayed in the URL of “Viewnetcam.com” in the viewnetcam settings page or the
status page, restart the unit after registering the “Viewnetcam.com” service. After restarting the unit, check
that the registered URL is displayed in the URL of “Viewnetcam.com” of [Status] - [Viewnetcam.com] on
the “Maintenance” page.
It is possible to check the information registered for the “Viewnetcam.com” service by accessing the URL
displayed beside
“Your Account Link”. When the URL is not displayed, check that the PC is being connected
to the Internet, and click the [Set] button.
If access often fails due to the change in the global address of router, set a smaller value for “Access
interval”.
If images are not correctly displayed, click [Set] for
“Recommended network setting for internet” on the
[Internet] tab of the “Basic” page.
Configuring port forwarding when not using UPnP
When using a router that does not support UPnP, port forwarding must be manually configured for the router.
1.
Click the [Network] tab of the “Network” page.
2.
Select “Static” for “Network Settings”.
3.
Confirm the IP address, port number, and other information displayed here, and change the settings as
necessary. (This information is required when configuring port forwarding on the router.)
4.
Click the [Set] button.
5.
Refer to the manuals provided with the router when configuring port forwarding on the router.
When configuring port forwarding on the router, use the IP address and port number information
confirmed in step 3.
The port forwarding function may also be called
“Address translation”, “Static IP masquerade”, “Virtual
server”, or “Port mapping” depending on the router used.
Note
When manually configuring port forwarding on the router, make sure to select “Off” for “Auto port
forwarding”.






























