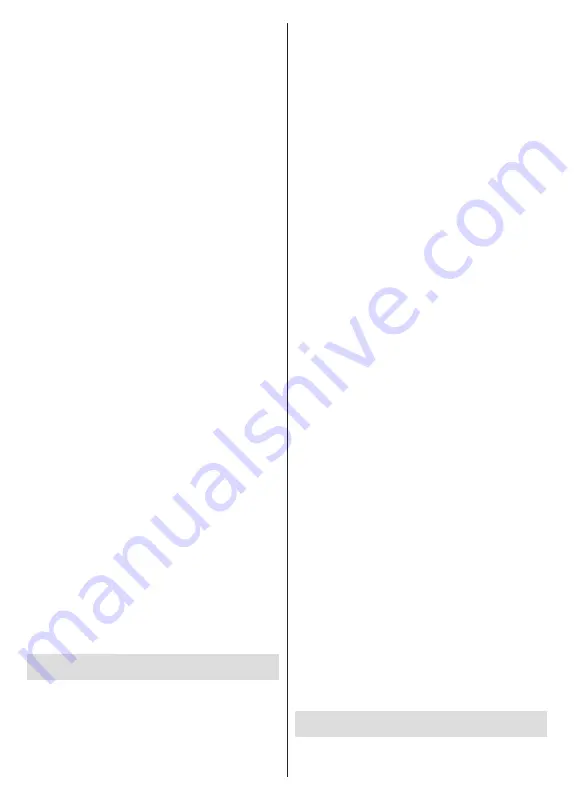
Italiano
- 36 -
La TV supporta anche la funzione eARC (Enhanced
Audio Return Channel). In modo del tutto simile ad
ARC, la funzionalità eARC permette di trasferire
lo stream audio digitale dalla TV a un dispositivo
audio connesso tramite cavo HDMI. L’eARC è una
versione migliorata di ARC. Ha una larghezza di banda
molto più elevata rispetto al suo predecessore. La
larghezza di banda rappresenta il range di frequenze
o il quantitativo di dati che vengono trasferiti in un
determinato momento. Una larghezza di banda più
ampia si traduce in un più elevato quantitativo di dati
che possono essere trasferiti. Una larghezza di banda
più ampia significa anche il segnale audio non deve
essere compresso ed è molto più dettagliato, ricco
e corposo.
Quando l’eARC è attivato dal menu audio, la TV prova
come prima cosa a stabilire un collegamento eARC. Se
l’eARC è supportato dal dispositivo connesso, l’uscita
passa alla modalità eARC e la spia “eARC” si vede
sull’OSD del dispositivo connesso. Se è impossibile
stabilire il collegamento eARC (ad esempio se il
dispositivo connesso non supporta eARC ma supporta
solo ARC) oppure se l’eARC è disattivato dal menu
audio, allora la TV avvia l’ARC.
Per attivare la funzione ARC, l'opzione
eARC
dovrebbe
essere impostata come
Automatico
. È possibile acce-
dere a questa opzione dal menu
Opzioni TV>Suono
in
modalità Live TV o dal menu
Impostazioni>Schermo
e Suono>Suono
nella schermata iniziale. Quando
la funzione eARC è attiva, la TV disattiva automati-
camente l'audio delle altre uscite audio. Si sentirà
l'audio provenire solo dal dispositivo audio collegato.
I pulsanti di controllo del volume del telecomando
saranno diretti al dispositivo audio collegato e sarà
possibile controllare il volume del dispositivo collegato
con il telecomando della TV.
Per garantire il corretto funzionamento dell’eARC;
• Il dispositivo audio connesso dovrebbe supportare
anche eARC.
• Alcuni cavi HDMI non dispongono di una larghezza
di banda sufficiente per trasportare canali audio a bit-
rate elevato. Servirsi di un cavo HDMI con supporto
eARC
(HDMI - Cavi ad alta velocità con Ethernet e
il nuovissimo Cavo HDMI a Velocità Ultra Elevata -
consultare il sito hdmi.org per ulteriori informazioni
in merito).
Nota:
l’eARC è supportato solo tramite l’ingresso HDMI2.
Google Cast
Con la tecnologia integrata di Google Cast è possibile
condividere il contenuto dal tuo dispositivo mobile
direttamente sul televisore. Se il dispositivo mobile ha
la funzione Google Cast, si può proiettare lo schermo
del proprio dispositivo sulla TV in modalità wireless.
Selezionare l'opzione Proietta schermo sul dispositivo
Android. I dispositivi disponibili verranno riconosciuti
ed elencati. Selezionare il televisore dall'elenco
e premere su di esso per iniziare la proiezione. È
possibile ottenere il nome della rete del televisore dal
menu
Impostazioni>Sistema>Informazioni
nella
Pagina Inizale.
Nome dispositivo
sarà una delle
opzioni mostrate. È inoltre possibile modificare il nome
del televisore. Evidenziare il
Nome dispositivo
e
premere
OK.
Quindi evidenziare
Cambia
e premere
nuovamente
OK
. È possibile selezionare uno dei nomi
predefiniti o inserire un nome personalizzato.
Per proiettare lo schermo del dispositivo sullo
schermo della TV...
1.
Dal dispositivo Android, andare su 'Impostazioni'
dal pannello di notifica o dalla schermata iniziale.
2.
Premere su 'Connettività del dispositivo'.
3.
Premete su "Proiezione facile" e attivate
"Proiezione wireless". I dispositivi disponibili
verranno elencati
4.
Selezionare il televisore su cui si desidera
proiettare
oppure
1.
Scorrere verso il basso il pannello di notifica
2.
Premete su 'Proiezione wireless'
3.
Selezionare il televisore su cui si desidera
proiettare
Se l'app mobile è abilitata alla proiezione, come
YouTube, Dailymotion, Netflix, si può aprire l’app sulla
TV. Sull'applicazione mobile, cerca l'icona Google Cast
e premi su di essa. I dispositivi disponibili verranno
riconosciuti ed elencati. Selezionare il televisore
dall'elenco e premere su di esso per iniziare la
proiezione.
Per proiettare un'app sullo schermo TV....
1.
Sullo smartphone o tablet, aprire un'app che
supporta Google Cast
2.
Toccare l'icona Google Cast
3.
Selezionare il televisore su cui si desidera
proiettare
4.
L'applicazione selezionata dovrebbe iniziare a
funzionare sulla TV
Note:
Google Cast funziona con Android e iOS. Assicurarsi che
il dispositivo mobile sia collegato alla stessa rete della TV.
Le opzioni del menu e i nomi per la funzione Google Cast
sul dispositivo Android possono variare da marca a marca
e possono cambiare nel tempo. Fare riferimento al manuale
del dispositivo per le ultime informazioni sulla funzione
Google Cast.
Sistema HBBTV
L’HbbTV (Hybrid Broadcast Broadband TV) è un nuovo
standard industriale che combina in modo invisibile
servizi TV consegnati tramite trasmissione con servizi
Summary of Contents for MZ800E
Page 676: ...2 5000 5 cm...
Page 677: ...3 II i CLASS 1 LASER PRODUCT 1 1 2 2 m...
Page 678: ...4 Panasonic Panasonic Panasonic 1 2 1 100 3 4 5 PVC...
Page 682: ...8 LNB ANT LNB...
Page 684: ...10 220 240 V AC 50 Hz H LED joystick joystick OK OK joystick LED LED...
Page 691: ...17 TV TV TV TV OK USB USB USB OK USB FAT32 OK OK OK OK LCN OK OK OK OK LCN OK LCN OK OK OK OK...
Page 692: ...18 OK OK OK OK LCN OK OK OK OK LCN OK LCN OK OK OK OK OK OK OK OK OK OK OK OK OK OK...
Page 693: ...19 OK OK OK ATV OK OK OK OK OK OK OK OK OK OK OK OK OK OK OK OK TV OK OK 4 6 8...
Page 694: ...20 PIN PIN PIN PIN PIN PIN PIN 1234 OK PIN OK PIN PIN PIN OK PIN PIN PIN CI CI AD...
Page 696: ...22 USB TV TV OK OK OK OK OK OK OK OK OK OK OK OK RF RF OK RF OK OK OK LCN LCN LCN OK ID...
Page 706: ...32 OK OK OK OK OK OK OK OK OK Google OK TV OK OK OK OK TV TV LCN OK OK OK...
Page 709: ...35 USB FAT32 MENU OK OK USB OK USB USB USB OK OK OK OK...
Page 710: ...36 OK OK OK OK OK OK OK OK 90 OK OK OK...
Page 712: ...38 USB HDD USB USB USB HD USB HDD USB HDD OK OK TV OK OK _ _ USB USB USB TV OK OK OK USB FAT32...
Page 726: ...2 5000 5...
Page 727: ...3 II i CLASS 1 LASER PRODUCT 1 1 2 2 m...
Page 728: ...4 Panasonic Panasonic Panasonic 1 2 1 100 3 4 5 B...
Page 732: ...8 AERIAL INPUT ANT LNB ANT LNB...
Page 734: ...10 220 240V AC 50 Hz OK OK Standby...
Page 735: ...11 Press the Home button to display or return to the Home Screen of the Google TV OK OK OK...
Page 743: ...19 OK OK OK OK OK OK OK OK OK OK OK TV OK OK 4 6 8 1234 OK OK...
Page 744: ...20 PIN CI CI Main AD Blue Mute OK OK...
Page 746: ...22 OK OK OK OK OK OK OK OK RF RF OK RF OK OK OK LCN LCN LCN OK ID OK RF OK LCN LCN LCN...
Page 753: ...29 OK USB OK USB Google Play Store OK 1234 Netflix ESN ESN ESN Netflix E OK USB USB USB USB...
Page 754: ...30 USB USB USB OK Google TVe Google TV OK 4 6 8 OK OK Android Wi Fi OK OK OK OK...
Page 755: ...31 Bluetooth Bluetooth Google Bluetooth OK OK OK OK OK OK OK OK OK OK OK Google OK OK OK OK OK...
Page 756: ...32 LCN OK OK OK OK OK OK OK TV OK DTV TV Options Parental Controls Inputs Blocked TV...
Page 759: ...35 OK OK OK OK OK OK OK OK OK OK 90...
Page 764: ...40 HbbTV HbbTV HbbTV HbbTV HbbTV HbbTV HbbTV AV VOD OK AV TV HBBTV TV 5 Google GOTA OK OK...
Page 765: ...41...
















































