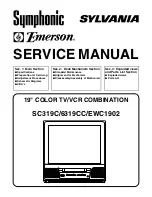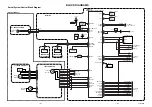Deutsch
- 39 -
4.
Wählen Sie den Fernseher aus, zu dem Sie eine
Übertragung durchführen möchten
oder
1.
Schieben Sie das Benachrichtigungsfeld nach
unten
2.
Tippen Sie auf "Drahtlose Projektion"
3.
Wählen Sie den Fernseher aus, zu dem Sie eine
Übertragung durchführen möchten
Wenn die mobile App für die Übertragung aktiviert ist
(z. B. YouTube, Dailymotion, Netflix), können Sie Ihre
App auf Ihren Fernseher übertragen. Suchen Sie in
der mobilen App nach dem Google Cast-Symbol und
tippen Sie darauf. Verfügbare Geräte werden erkannt
und aufgelistet. Wählen Sie Ihr Fernsehgerät aus der
Liste aus und tippen Sie darauf, um die Übertragung
zu starten.
S o ü b e r t r a g e n S i e e i n e A p p a u f d e n
Fernsehbildschirm...
1.
Öffnen Sie auf Ihrem Smartphone oder Tablett
eine App, die Google Cast unterstützt
2.
Tippen Sie auf das Google Cast-Symbol
3.
Wählen Sie den Fernseher aus, zu dem Sie eine
Übertragung durchführen möchten
4.
Die von Ihnen ausgewählte App sollte im TV-Gerät
abgespielt werden
Anmerkungen:
Google Cast funktioniert unter Android und iOS. Stellen Sie
sicher, dass Ihr Mobilgerät mit demselben Netzwerk verbunden
ist wie Ihr Fernsehgerät.
Die Menüoptionen und Benennungen für die Google Cast-
Funktion auf Ihrem Android-Gerät können von Marke zu
Marke unterschiedlich sein und sich mit der Zeit ändern.
Aktuelle Informationen zur Google Cast-Funktion finden Sie
im Handbuch Ihres Geräts.
HBBTV-System
HbbTV (Hybrid Broadcast-Breitband-TV) ist ein neuer
Industriestandard, der nahtlos über den Fernsehemp-
fang bereitgestellte TV-Dienste mit solchen, die über
Breitband verfügbar sind, verbindet und den Zugriff
auf reine Internetdienste über die angeschlossen
TV-Geräte und Set-Top-Boxen ermöglicht. Zu den über
HbbTV angebotenen Diensten gehören traditionelle
Fernsehsender, Catch-up-Dienste, Video-on-Demand,
elektronischer Programmführer, interaktive Werbung,
Personalisierung, Abstimmungen, Spiele, soziale
Netzwerke und andere Multimedia-Anwendungen.
HbbTV-Apps sind in den Kanälen verfügbar und wer-
den durch den jeweiligen Sender vorgestellt.
Die HbbTV-Anwendungen werden in der Regel durch
Drücken einer farbigen Taste auf der Fernbedienung
gestartet. Im Allgemeinen wird ein kleines rotes
Schaltflächensymbol auf dem Bildschirm angezeigt,
um den Benutzer darüber zu informieren, dass sich
auf diesem Kanal eine HbbTV-Anwendung befindet.
Drücken Sie die auf dem Bildschirm angezeigte Taste,
um die Anwendung zu starten.
HbbTV-Anwendungen verwenden die Tasten auf der
Fernbedienung, um mit dem Benutzer zu interagieren.
Wenn eine HbbTV-Anwendung gestartet wird, gehört
die Steuerung einiger Schaltflächen der Anwendung.
Beispielswiese kann die numerische Kanalauswahl
möglicherweise in einer Teletext-Anwendung nicht
mehr laufen, bei der die Nummer die Teletext-Seiten
anzeigen.
Für das HbbTV ist eine AV-Streaming-Fähigkeit der
Plattform erforderlich. Es gibt zahlreiche Anwen-
dungen, die VOD liefern (Video-On-Demand/auf
Abruf) und Catch-Up-TV-Dienste. Mit den Tasten
OK
(Wiedergabe & Pause),
Stopp
,
Schnellvorlauf
und
Zurückspulen
auf der Fernbedienung können Sie mit
dem AV-Inhalt interagieren.
Hinweis:
Sie können diese Funktion über das Menü
TV-Op-
tionen> Erweiterte Optionen>HBBTV-Einstellungen
im
Live-TV-Modus aktivieren oder deaktivieren.
Schnelle Standby-Modus
Wenn die Option
Automatische Kanalaktualisierung
im Menü
Einstellungen-Kanäle & Eingänge>Kanäle
aktiviert ist, wird das TV-Gerät innerhalb von 5 Minuten
nach dem Umschalten in den Schnellbereitschaftsmo-
dus und der Suche nach Kanälen aktiviert. Die Stand-
by-LED blinkt während dieses Vorgangs. Sobald die
Standby-LED nicht mehr blinkt, ist der Suchvorgang
abgeschlossen. Alle neu gefundenen Kanäle werden
der Kanalliste hinzugefügt. Wenn die Kanalliste aktu-
alisiert wird, werden Sie beim nächsten Einschalten
über die Änderungen informiert.
Softwareaktualisierung
Ihr TV kann automatisch Aktualisierungen für die
Software über das Internet finden und aktualisieren.
Um die bestmögliche Nutzung Ihres TV-Geräts zu
erzielen und von den neuesten Verbesserungen zu
profitieren, stellen Sie sicher, dass Ihr System immer
auf dem neuesten Stand ist.
Softwareupdate über das Internet
Ihr Fernsehgerät prüft auf dem Google-Server, ob
eine Aktualisierung verfügbar ist (GOTA). Wenn eine
neue Software gefunden wird, wird sie automatisch
im Hintergrund heruntergeladen. Wenn der Download
abgeschlossen ist, wird auf dem Bildschirm für einige
Sekunden eine Meldung über die neue Software
angezeigt, die dann verschwindet. Sie können den
Abschnitt "Benachrichtigungen" auf dem Dashboard
aufrufen, um die entsprechenden Informationen zu
sehen.
Die heruntergeladene Software wird automatisch
installiert, wenn das Fernsehgerät das nächste Mal
Summary of Contents for MZ800E
Page 676: ...2 5000 5 cm...
Page 677: ...3 II i CLASS 1 LASER PRODUCT 1 1 2 2 m...
Page 678: ...4 Panasonic Panasonic Panasonic 1 2 1 100 3 4 5 PVC...
Page 682: ...8 LNB ANT LNB...
Page 684: ...10 220 240 V AC 50 Hz H LED joystick joystick OK OK joystick LED LED...
Page 691: ...17 TV TV TV TV OK USB USB USB OK USB FAT32 OK OK OK OK LCN OK OK OK OK LCN OK LCN OK OK OK OK...
Page 692: ...18 OK OK OK OK LCN OK OK OK OK LCN OK LCN OK OK OK OK OK OK OK OK OK OK OK OK OK OK...
Page 693: ...19 OK OK OK ATV OK OK OK OK OK OK OK OK OK OK OK OK OK OK OK OK TV OK OK 4 6 8...
Page 694: ...20 PIN PIN PIN PIN PIN PIN PIN 1234 OK PIN OK PIN PIN PIN OK PIN PIN PIN CI CI AD...
Page 696: ...22 USB TV TV OK OK OK OK OK OK OK OK OK OK OK OK RF RF OK RF OK OK OK LCN LCN LCN OK ID...
Page 706: ...32 OK OK OK OK OK OK OK OK OK Google OK TV OK OK OK OK TV TV LCN OK OK OK...
Page 709: ...35 USB FAT32 MENU OK OK USB OK USB USB USB OK OK OK OK...
Page 710: ...36 OK OK OK OK OK OK OK OK 90 OK OK OK...
Page 712: ...38 USB HDD USB USB USB HD USB HDD USB HDD OK OK TV OK OK _ _ USB USB USB TV OK OK OK USB FAT32...
Page 726: ...2 5000 5...
Page 727: ...3 II i CLASS 1 LASER PRODUCT 1 1 2 2 m...
Page 728: ...4 Panasonic Panasonic Panasonic 1 2 1 100 3 4 5 B...
Page 732: ...8 AERIAL INPUT ANT LNB ANT LNB...
Page 734: ...10 220 240V AC 50 Hz OK OK Standby...
Page 735: ...11 Press the Home button to display or return to the Home Screen of the Google TV OK OK OK...
Page 743: ...19 OK OK OK OK OK OK OK OK OK OK OK TV OK OK 4 6 8 1234 OK OK...
Page 744: ...20 PIN CI CI Main AD Blue Mute OK OK...
Page 746: ...22 OK OK OK OK OK OK OK OK RF RF OK RF OK OK OK LCN LCN LCN OK ID OK RF OK LCN LCN LCN...
Page 753: ...29 OK USB OK USB Google Play Store OK 1234 Netflix ESN ESN ESN Netflix E OK USB USB USB USB...
Page 754: ...30 USB USB USB OK Google TVe Google TV OK 4 6 8 OK OK Android Wi Fi OK OK OK OK...
Page 755: ...31 Bluetooth Bluetooth Google Bluetooth OK OK OK OK OK OK OK OK OK OK OK Google OK OK OK OK OK...
Page 756: ...32 LCN OK OK OK OK OK OK OK TV OK DTV TV Options Parental Controls Inputs Blocked TV...
Page 759: ...35 OK OK OK OK OK OK OK OK OK OK 90...
Page 764: ...40 HbbTV HbbTV HbbTV HbbTV HbbTV HbbTV HbbTV AV VOD OK AV TV HBBTV TV 5 Google GOTA OK OK...
Page 765: ...41...