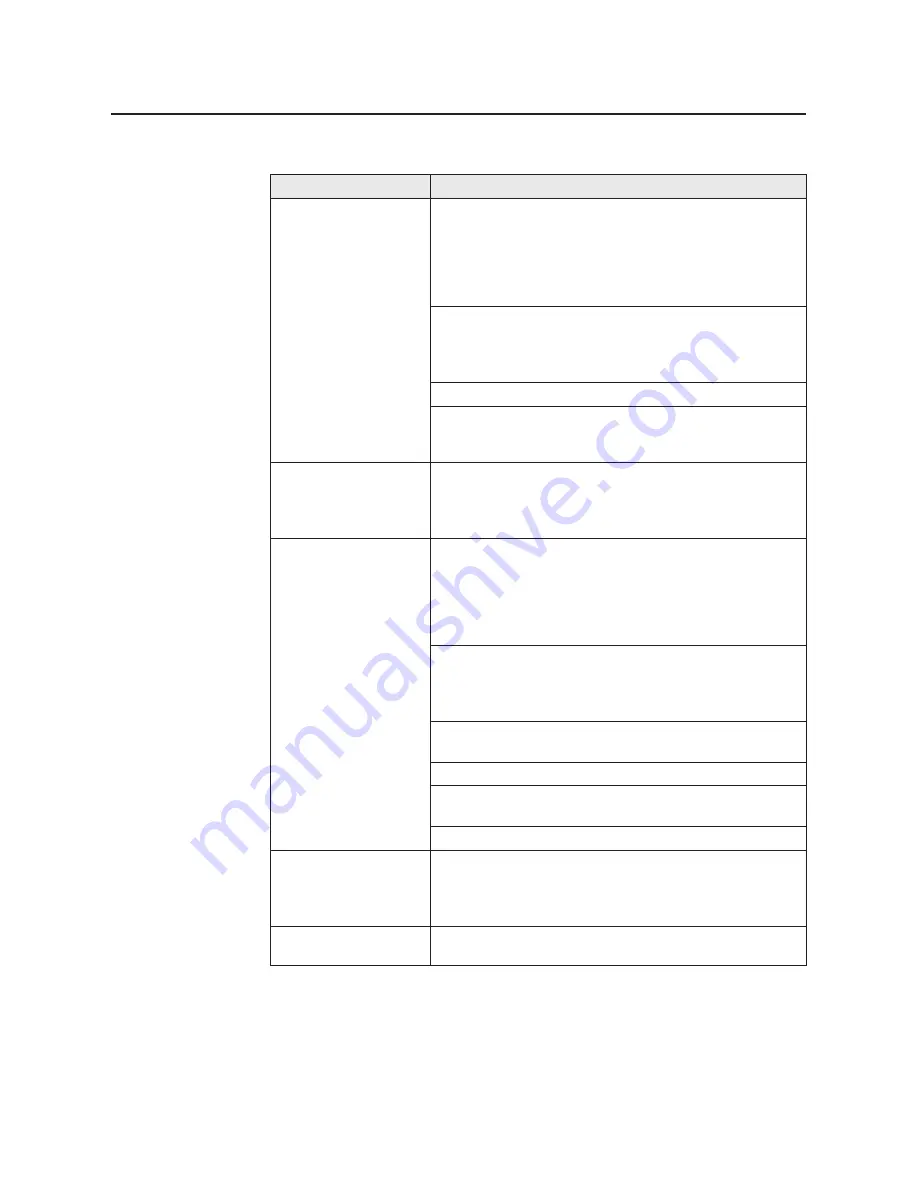
124
When using the multi-purpose tray, make sure that you
have selected the correct media type in the driver or in
the Menu mode of the printer panel.
The print quality of a
transparency is poor.
Make sure that the imaging unit stays covered until
immediately before installing it in the printer. Exposure to
light for more than 45 seconds can damage the imaging
unit.
Toner particles have contaminated the transfer roller.
This can happen if the printed image is larger than the
media (for example, when printing on envelopes). Run
10-20 prints to clean the transfer roller.
Print the Color Calibration Page from the Color
Calibration menu in the printer panel. Check the density
settings for each color and compare them to the
examples on the Color Density Samples. Refer to Setting
the Color Density on
page 70
for instructions on
comparing and setting color density.
Corrective Action
Make sure that you use a high-quality laser paper:
60-105
g
/m
2
(16-28 lbs.) paper in the media trays and
75-165
g
/m
2
(20-44 lbs.) paper in the multi-purpose tray.
Make sure that the toner cartridges are installed correctly.
Make sure that the imaging unit stays covered until
immediately before installing it in the printer. Exposure to
light can damage the imaging unit and will produce light
streaks or faded prints.
Most spots are caused by fingerprints or dust introduced
into the printer while installing the imaging unit or loading
media.
Make sure that the surface where you unpack the
imaging unit, paper, and transparencies is free of dust.
Keep supplies in a covered area or a closed box.
Do not touch the right side or underside of the imaging
unit; fingerprints affect print quality.
Make sure that the paper or transparency film is clean.
Make sure that you handle the media on the outside
edges to avoid fingerprints.
To get rid of fingerprint spots, print a few prints.
Prints have dull, faded
colors.
Trouble
Image is very faded or
pieces of the image
are missing; toner on
the page is loose.
Streaks or spots
The back of the
printed page appears
dirty.
■
Print quality problems
Care and Maintenance
There is a defect on the coated surface of the
transparency. Print on the other side.
















































