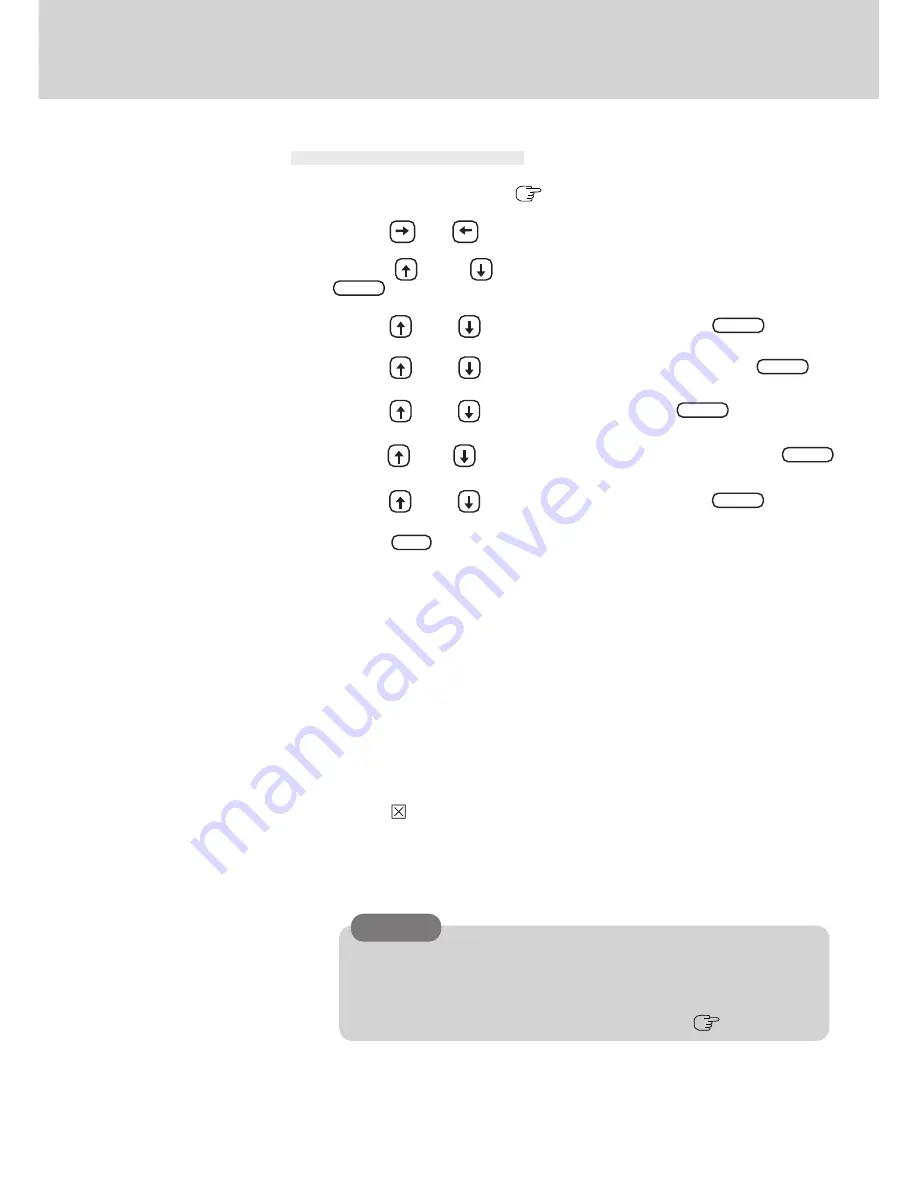
22
Using USB Devices
CAUTION
Run the Setup Utility
(
page 26)
1
2
3
Using and , select [Power]
4
5
Using and , select [Power Management] and press
Enter
9
Using and , select [Power Switch] and press
Enter
Using and , select [Fn+F7/Fn+F10 key] and press
Enter
Install the Windows 95 USB device drivers
1
In [Start] - [Run], input [c:\util\msupdate\usbsupp.exe]*, then press [OK].
At the confirmation message, press [Yes].
*
After reinstalling the hard disk, set the Windows 95 CD-ROM included in the Windows 95
System Pack and input [L:\other\updates\usb\usbsupp.exe].
2
Read the [END-USER LICENSING AGREEMENT] and press [Yes] or [No].
• Installation will start if [Yes] is pressed.
• Installation will be aborted if [No] is pressed.
3
At the display indicating the completion of installation, press [OK]. The computer
will automatically restart.
4
In [Start] - [Run], input [c:\util\msupdate\usbcopy.bat], then press [OK].
5
Click
at the upper right corner to close the display.
6
In [Start] - [Settings] - [Control Panel] - [System] - [Device Manager], select [PCI
Universal Serial Bus] in [Other devices], press [Remove], then press [OK].
7
Press [Refresh] and press [Close] at the [System Properties],
8
Restart the computer,
After a driver has been installed, do not use the suspend or hibernation function. If
the suspend or hibernation mode is activated, the computer may not function prop-
erly. Power off, then on, using the power switch to resume proper operation.
If you want to use the suspend or hibernation function when the USB driver is
installed, disable the USB device function of the computer. (
page 6)
(To next page)
Using and , select [Disable] and press
Enter
Using and , select [Off] and press
Enter
Using and , select [Disable] and press
Enter
Press
F10
, then select [Yes]
10
6
7
8
Installing USB Devices
















































