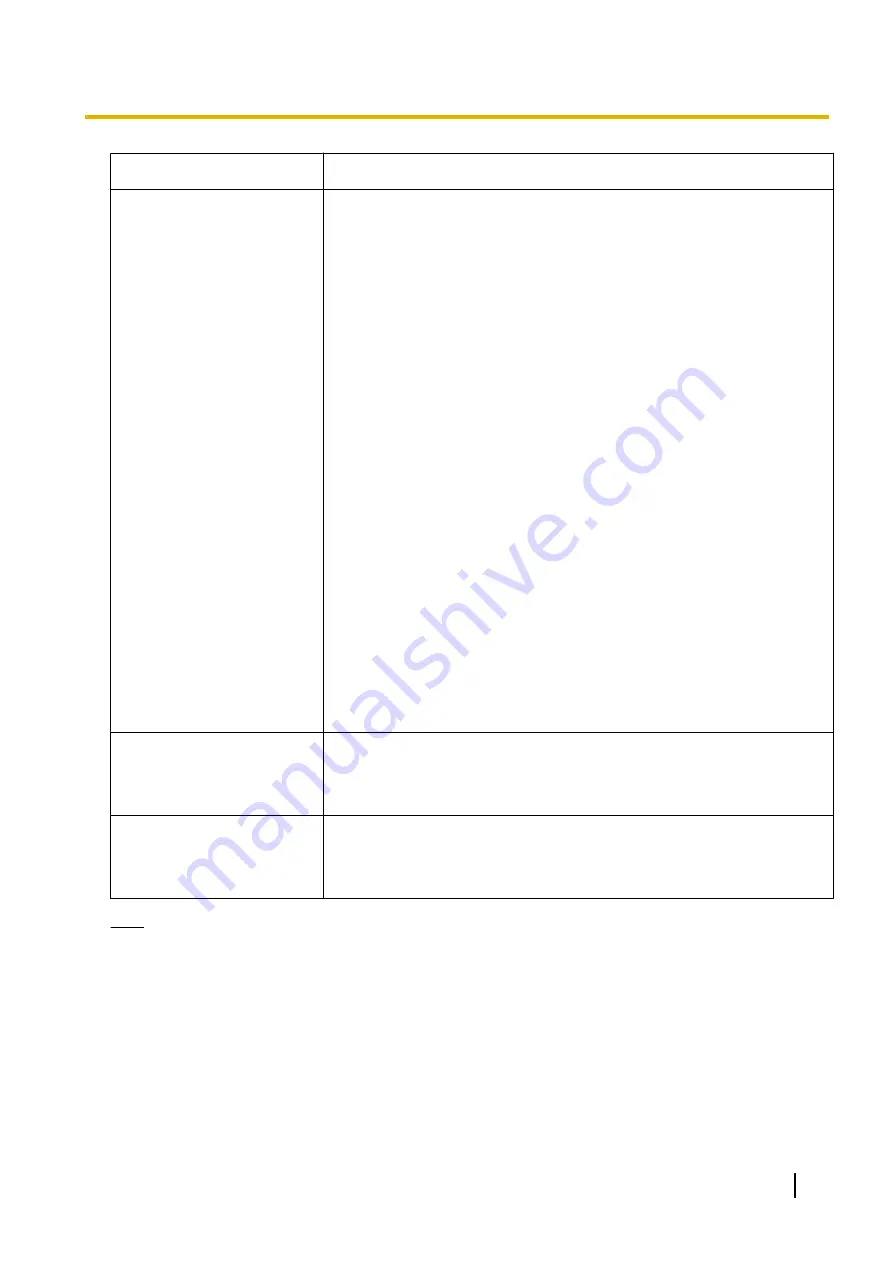
Setting
Description
Authentication Method
Set the authentication method required by your Internet Service Providers
(ISP) as necessary.
•
No Authentication: Select this option if user authentication is not
required.
•
POP before SMTP Authentication: Depending on the ISP, POP before
SMTP Authentication may be necessary. If so, select [POP before
SMTP Authentication] and set each parameter.
–
IP Address or Host Name: Enter the POP3 Server IP address or host
name. IPv6 addresses can also be used.
[Space], ["], ['], [&], [<], [>], [0.0.0.0], and [255.255.255.255] cannot
be entered.
–
Port: Enter the port number (1-65535). Port 110 is normally used.
–
Login ID: Enter the POP3 login ID (user name) in English one-byte
characters (63 characters or less).
["] cannot be entered.
–
Password: Enter the POP3 password in English one-byte characters
(63 characters or less).
["] cannot be entered.
•
SMTP Authentication: User authentication is performed by the Mail
Sending Server (SMTP). Your ISP must be SMTP Authentication
compatible.
3 types of authentication methods are supported: PLAIN, LOGIN, and
CRAM-MD5.
–
Login ID: Enter the Mail Sending Server (SMTP) Login ID (user
name) in English one-byte characters (63 characters or less).
["] cannot be entered.
–
Password: Enter the Mail Sending Server (SMTP) password in
English one-byte characters (63 or less characters).
["] cannot be entered.
SSL
Select [Use] if you want to use SSL encryption when sending E-mail.
•
When [Use] is selected, the SMTP port number may need to be set to
465. Ask your ISP or network administrator for the appropriate settings.
•
SSL supports SMTP over SSL., STARTTLS is not supported.
Image Attachment Resolution
(Width)
Set the resolution (width) of images to be sent as E-mail attachments.
(640, 320 (default), 160)
•
The resolution (height) of the image attachment corresponds to the
resolution setting of the camera.
Note
•
After completing settings, click [Sending Test], and confirm that the message arrives at the specified
destination.
•
[Number of Waiting Messages] shows the number of messages waiting to be set.
Up to 100 waiting messages can be saved.
Click [Delete] to delete the waiting messages.
Deleted messages will not be sent.
•
To send notification messages when events are detected, select [Forward] in each event detection's
settings page. (
®
Page 32, Page 36, Page 40, Page 42)
•
Images captured by event detection (Motion Detection, Alarm Detection, Sensor Detection, Sound
Detection, and Shock Detection) are sent with messages.
Operating Instructions
21
1.5.3 Setting E-mail notification
Summary of Contents for BB-HNP17A
Page 191: ...Operating Instructions 191 Notes ...






























