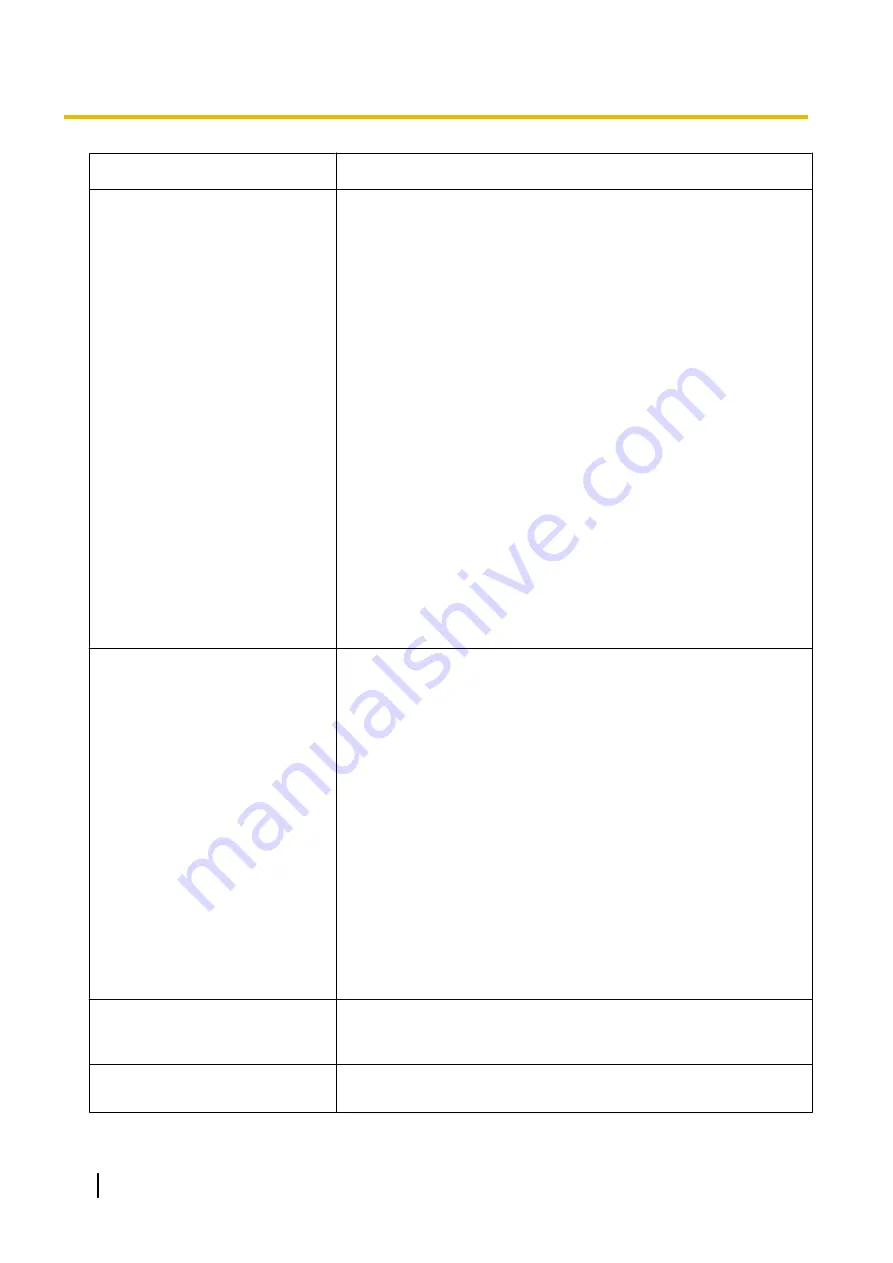
Problem
Cause and Remedy
Cannot perform remote access.
•
Windows Server 2008 or Windows Server 2012 is being used as
a remote server.
→
Perform the following operations in Windows Server 2008.
1.
Click [Start]-[Administrative Tools]-[Windows Firewall with
Advanced Security].
2.
Click [Inbound Rules] on the left-hand side panel.
3.
Click [New Rule...] on the right-hand side [Actions] panel.
4.
Select [Program] under rule types and click [Next].
5.
Select [This program path:], specify [ncrcore4.exe] in the
installation folder, and click [Next].
6.
Select [Allow the connection] and click [Next].
7.
Check [Domain], [Private], and [Public], and click [Next].
8.
Enter a name (for example, Network Camera Recorder
with Viewer Software Ver. 4) and an explanation (for
example, remote server), and click [Finish].
→
For information on the installation procedure for Windows
Server 2012, refer to the Microsoft web site.
•
[An access error has occurred.]
→
Connections cannot be made because the network camera
recorder software versions used on the remote server and
client are different. Update the software version on the client.
Visit the following website for information on how to update the
software:
http://panasonic.net/pcc/support/netwkcam/support/ncr/info.html
In Windows 8, Windows 8.1,
Windows Server 2003, Windows
Server 2008, or Windows Server
2012:
•
The camera portal site cannot
be displayed.
•
The remote client recording
program cannot be installed
from the remote server.
•
For Windows Server 2003, Windows Server 2008, and Windows
Server 2012, perform the following actions.
1.
Select the [Security] tab from [Tools]-[Internet Options].
2.
Select [Internet].
3.
Select [Custom level...].
•
ActiveX controls and plug-ins
→
Select [Enable] in [Run ActiveX controls and plug-ins].
→
Select [Enable] in [Script ActiveX controls marked safe
for scripting].
→
Select [Enable] in [Download signed ActiveX controls].
•
Scripting
→
Select [Enable] in [Active scripting].
•
For Windows 8, Windows 8.1, and Windows Server 2012,
configure a compatible display mode. For information on the
configuration procedure, refer to the Microsoft web site.
•
Connect to Internet Explorer with administrator privileges.
•
Select the [Security] tab in [Tools]-[Internet Options] and enable
Protected Mode.
On the client side MPEG-4 or H.
264 images are not displayed
smoothly.
•
The size of the data sent from the camera is too large.
→
Lower the MPEG-4 or H.264 bit rate in the [Image Settings] of
the camera settings.
E-mails are not sent.
•
The E-mail settings are incorrect.
→
Correct the settings in [E-mail Settings] in [Preferences].
172
Operating Instructions
5.2 Troubleshooting
Summary of Contents for BB-HNP17A
Page 191: ...Operating Instructions 191 Notes ...






























