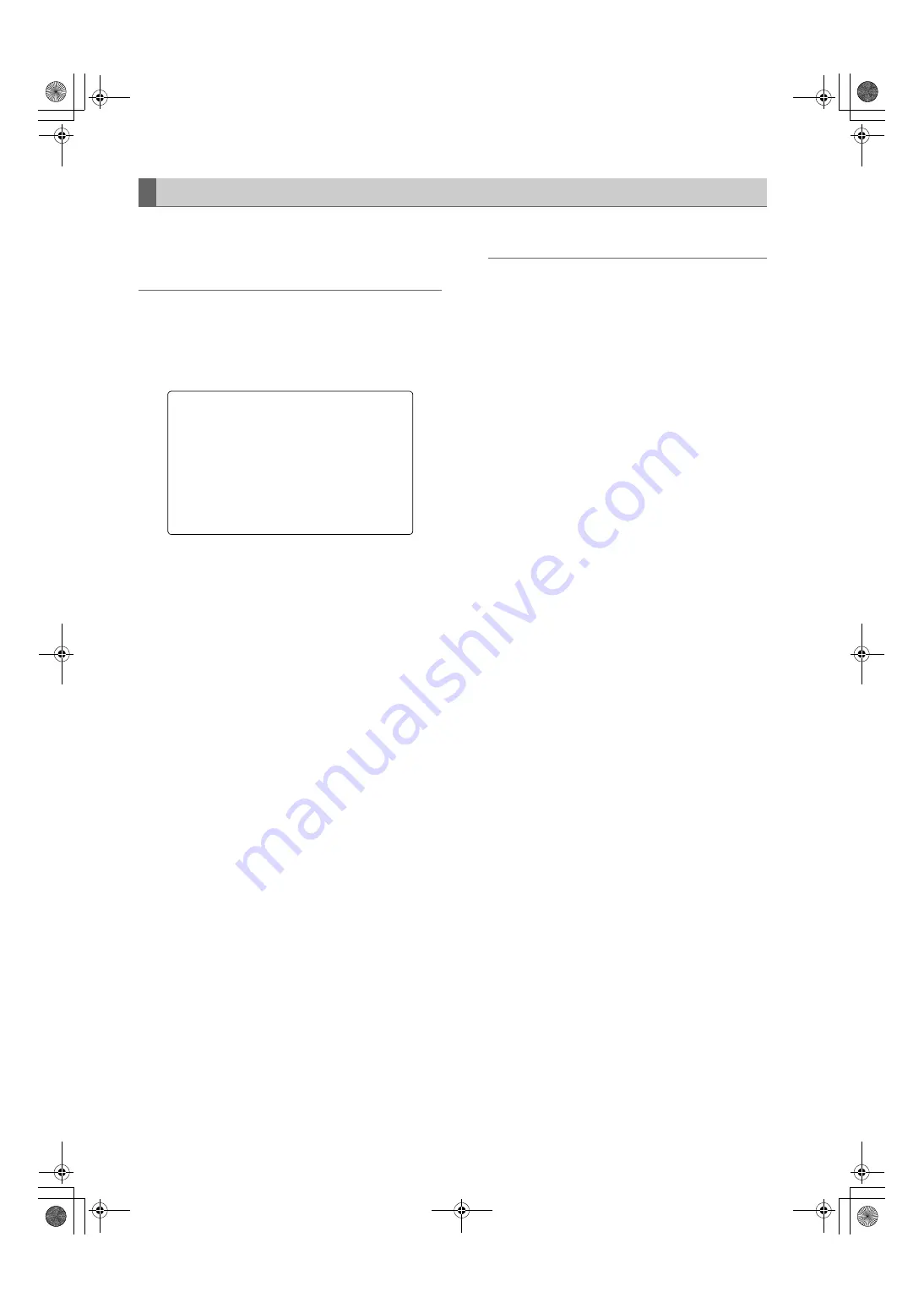
58
Adjustments and Settings for Recording : Setting Time Data
The camera ID is specified through the <CAMERA ID>
screen.
The ID can include up to 10 alphanumeric characters,
symbols, and/or spaces.
Note
When the settings menu is displayed, outputting color bar
signals does not indicate the camera ID.
1
Go to the <CAMERA ID> screen from the CAM
OPERATION page.
2
Turn the JOG dial button to move the cursor to options
[ID1:] - [ID3:].
3
Press the JOG dial button. The cursor moves to the
ID entry area, allowing you to enter an ID.
4
Turn the JOG dial button until a desired character
appears. The characters that appear are switched in
the following order:
Space:
Ð
Alphabetical characters:
A to Z
Ð
Numerals:
0 to 9
Ð
Symbols:
', >, <, /, -
5
Press the JOG dial button to accept a desired
character.
6
Turn the JOG dial button to move cursor to the next
digit (clockwise), and repeat Steps
4
-
5
to set
characters.
To change an input character, turn the JOG dial
button to move the arrow (cursor) to the appropriate
character and carry out steps
4
and
5
.
7
When all the characters are set, turn the JOG dial
button to move the cursor to [:].
8
Pressing the JOG dial button brings the cursor back
to the options [ID1:] - [ID3:].
9
To exit the menu, press the MENU button.
Notes
z
When the menu option CAMERA ID is set to “BAR”,
the camera ID is recorded together with color bar
signals.
This menu option is accessible from the <VF
INDICATOR1> screen, which is accessible from the
VF page.
z
The ID POSITION menu option can be used to
select a position where the camera ID is
superimposed on the color bar. The ID POSITION
option can be accessed through the VF
INDICATOR 1 screen on the VF page.
z
When the TIME/DATE menu option is set to ON, the
camera ID along with the data and time information
are superimposed on the color bar. The TIME/DATE
option can be accessed through the VF
INDICATOR 1 screen on the VF page.
Providing an ID to the Camera
&$0(5$,'!
,'$%&'()*+,-
,'$%&'()*+,-
,'$%&'()*+,-
#,*2:2836&'DQQMࡍࠫ㧞㧜㧜㧢ᐕ㧝㧞㧝㧞ᣣޓἫᦐᣣޓඦ೨㧥ᤨ㧡㧤ಽ
















































