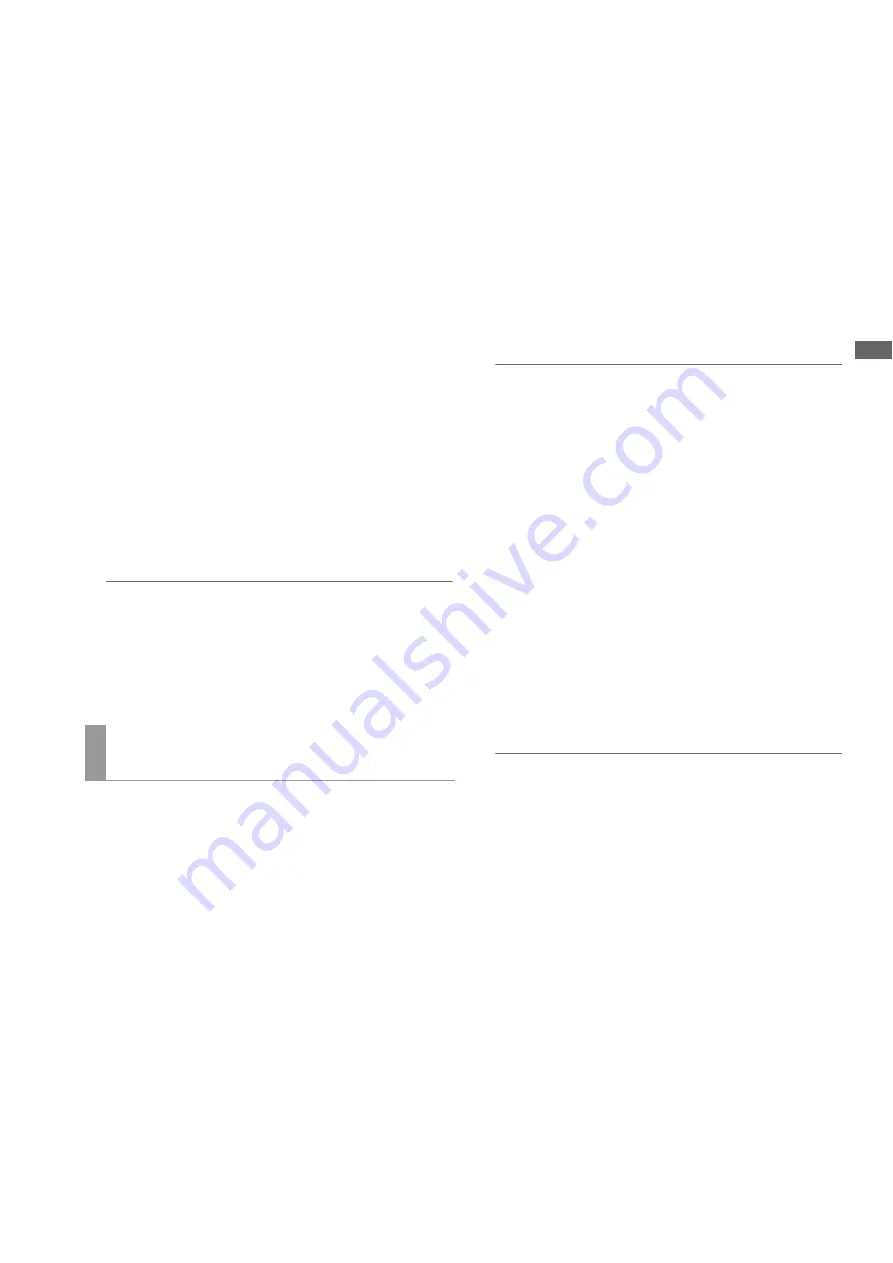
Connections: Connecting This Unit to a Network
143
C
onn
ect
ion
s
5
Use the cursor buttons to select [YES] when the
message [SURE?] appears and press the SET
button.
■
Saving settings to an SD memory card
1
Open the network screen.
2
Press the MENU button.
3
Use the cursor buttons to choose [SAVE TO SD
CARD] and press the SET button.
4
Enter a file name in the screen for entering file names
that appears.
Numeric characters indicating the date and time are
automatically entered for the name of the new file. Use the
full keyboard to change it as required.
➝
Refer to “Using the Full Keyboard” (page 39).
5
Select [OK] and press the SET button or ENTRY
button.
◆
NOTE:
• File names must not be longer than 8 characters.
• LAN, client and server settings can be saved and loaded at a
time (regardless of whatever screen is open).
• User settings in the server setup screen and FTP USER
PASSWORD in the client setup screen cannot be saved or
loaded.
Use the steps below to check FTP client network connection.
■
Checking connection (PING)
1
Open the thumbnail screen.
2
Press the MENU button to open the menu.
3
Use the cursor buttons to choose [NETWORK] –
[TOOLS] – [PING] and press the SET button.
4
Check the status of set address connection.
When connection is confirmed, “PING SUCCESSFUL!”
appears.
“PING FAILED!” appears if a connection cannot be
established within 30 seconds. Use the log described in
the next section to determine the cause of a failure.
■
Opening the connection log (LOG)
1
Open the thumbnail screen.
2
Press the MENU button to open the menu.
3
Use the cursor buttons to choose [NETWORK] –
[TOOLS] – [LOG] and press the SET button.
Check the content of the log.
4
To return to the menu after checking, press the EXIT
button.
◆
NOTE:
• The content of the log is cleared every time a connection
(except PING) is made to an FTP server.
• Some operations may not generate any data in the log.
• The password is indicated as “*” in the log.
■
Status display
1
Open the thumbnail screen.
2
Press the MENU button to open the menu.
3
Use the cursor buttons to choose [NETWORK] –
[STATUS] and press the SET button.
Connection status is displayed.
4
To return to the menu after checking, press the EXIT
button.
◆
NOTE:
• Status data is not updated in real-time. To view the most recent
data, perform the steps above again.
• When the DHCP setting is set to ENABLE, displayed value may
differ from the LAN setup.
• In DHCP setup, status information is not correctly displayed
when address information is being obtained.
• The default gateway is not displayed as status information if not
correctly set up.
• A LAN setup that contains a secondary (substitute) DNS but no
primary (priority) DNS is indicated as DNS1.
■
Initializing network settings (INITIALIZE)
1
Open the thumbnail screen.
2
Press the MENU button to open the menu.
3
Use the cursor buttons to choose [NETWORK] –
[INITIALIZE] and press the SET button.
When initialization completes the menu reappears.
Tools for checking operation, status
indication and initialization






























