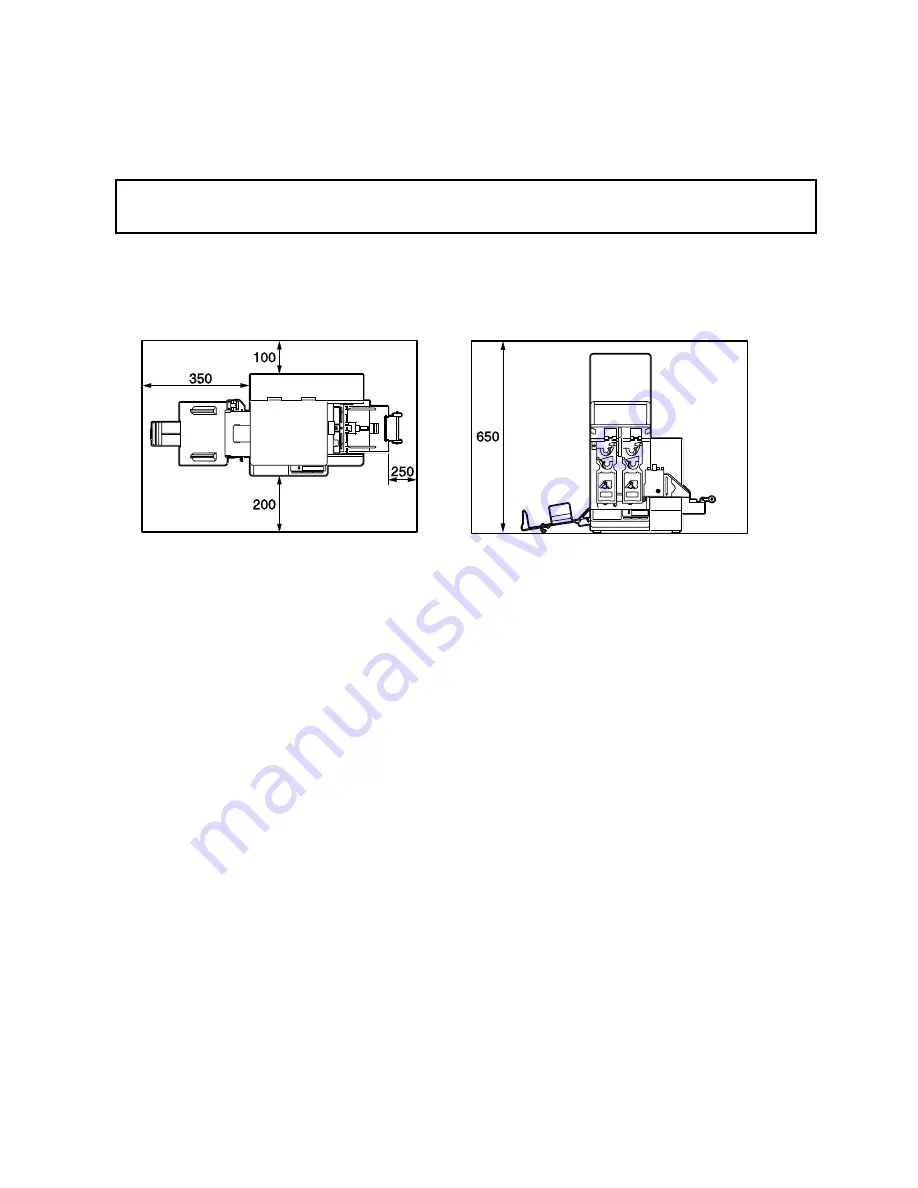
15
2.2 Procedure
before Operation
This section describes the outline of the printer set up.
1. Unpack the accessories and printer from the box.
2. Refer to Safety Precautions in this manual and set up the printer at a proper location.
NOTE
: Secure the space around the printer as follows: (unit: mm)
3. Fit the Fan Filter to the printer. (Refer to Section 2.3, Fitting the Fan Filter.)
4. Attach the Media Guide Unit. (Refer to Section 2.4, Attaching the Media Guide Unit.)
5. Attach the Stacker to the printer. (Refer to Section 2.5, Attaching the Stacker.)
6. Connect the printer to a PC with a Centronics Interface Cable. (Section 2.6, Connecting the
Printer to Your PC.)
7. Insert the Power Cord Plug into an AC outlet. (Refer to Section 2.7, Connecting the Power Cord.)
8. Load the Ribbon. (Refer to 2.8, Loading the Ribbon.)
9. Load the Media. (Refer to Section 2.9, Loading the Media.)
10. Install the Printer Drivers. (Refer to Section 3, INSTALLING THE PRINTER DRIVERS.)
CAUTION!
When moving the printer, be sure to hold the bottom. Do not hold the operation panel.
















































