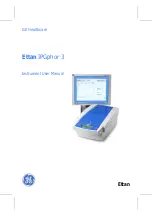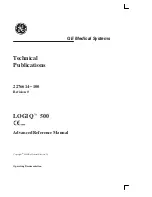Osprey 800e Series User Guide
Osprey by Variosystems
37
Watermark tab
Use the Watermark tab (Figure 26) to enable, disable, and position a graphic anywhere in the video
capture window. A watermark might be any properly formatted bitmap of appropriate size.
Typically, the graphic is a network / affiliate logo, an advertisement, or some promotional bitmap
positioned near the lower-right corner of the screen. You can also use the Watermark tab to select
the desired bitmap file and adjust transparency.
Figure 26. Watermark tab
Watermarks are often used as logos, and have the following characteristics:
Any RGB-24 bitmap (.bmp) can be used.
A selectable key color can be specified; all parts of the Watermark graphic with that color are not drawn
on the video.
A transparency control can be used to blend the Watermark graphic with the background video.
The Watermark appears on both captured and previewed video. If the capture and preview video are
different sizes, the logo is scaled to look the same on the preview video when the Pin type of both has
been selected and the user has set different properties for Capture and for Preview.
The Watermark property controls work best when the preview video is running and is viewed using
the
Start Preview
button. With preview video running, you can preview your changes dynamically. If
your application displays capture video in real time, capture video can be used instead.
Summary of Contents for 800a
Page 1: ...Osprey 800e Series User Guide...
Page 8: ......
Page 22: ......
Page 56: ......
Page 62: ...Selecting the Audio Source and Input Volume 58 Osprey by Variosystems...
Page 64: ...Selecting the Audio Source and Input Volume 60 Osprey by Variosystems...
Page 71: ...Osprey 800e Series User Guide Osprey by Variosystems 67 Figure 52 Osprey 815e backplate...
Page 79: ......