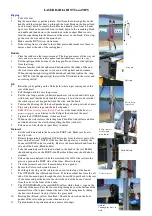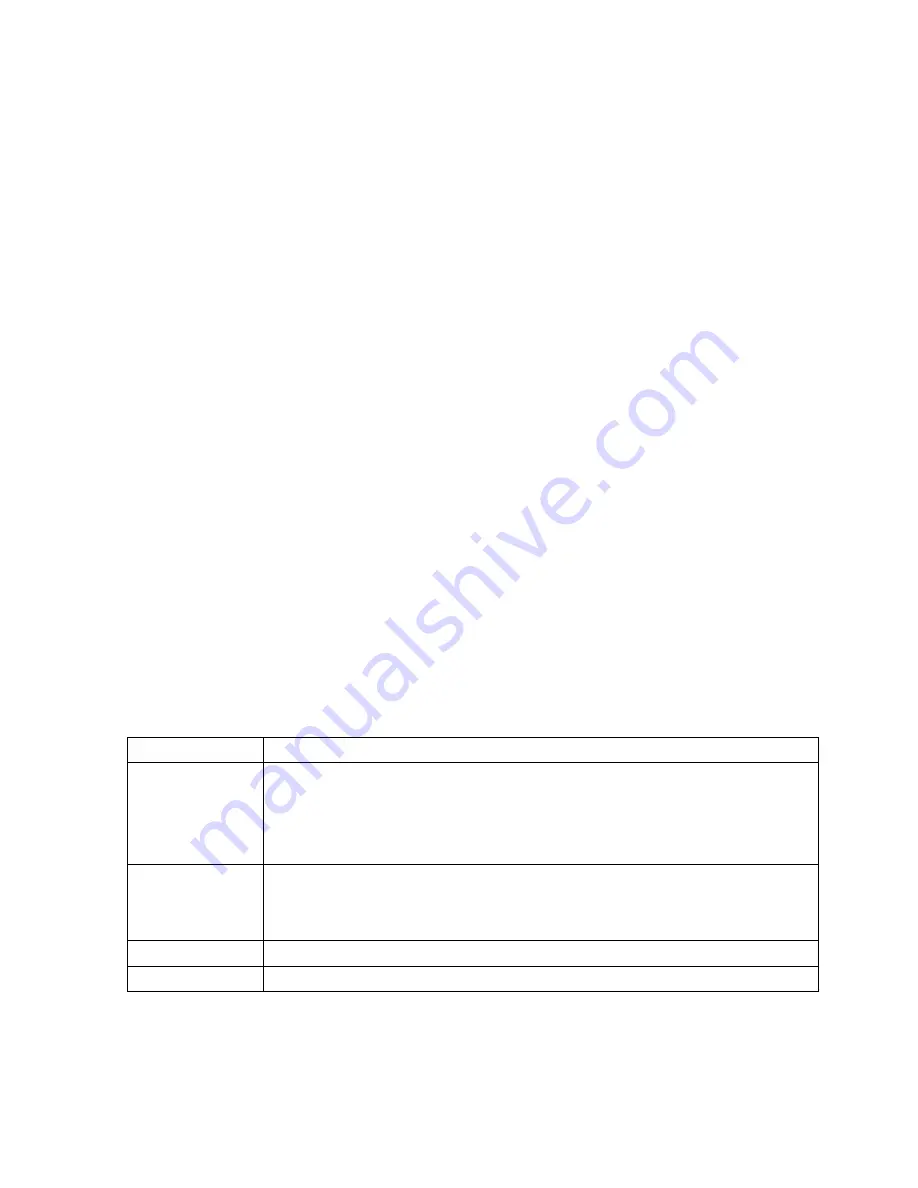
Setting Driver Properties
36
Osprey by Variosystems
Advanced
There are two fields per interlaced frame, odd and even. Bob 0 is for Field 0 (even) and Bob 1 is for
Field 1 (odd). If the signal coming in is progressive, these settings have no effect.
Clicking
Advanced
forces the advanced motion-adaptive algorithm to deinterlace incoming video.
Telecine and inverse telecine
The dialog box allows you to enable or disable Inverse Telecine. When Inverse Telecine is enabled,
the following options are available:
Auto-detect Telecine Source
Enable Frame Resync
Resync Interval
Telecine video is NTSC video originally created on movie film at the industry-standard 24 frames-
per-second rate. Since standard NTSC video has a near-30 frame-per-second rate, in the telecine
conversion process from 24 frames to 30 frames-per-second, certain fields are repeated in a regular,
recurring sequence. If a telecined sequence is viewed directly on a progressive screen, as is usually
the case, and you stream video to a computer screen, interlacing artifacts will be visible.
The process called Inverse Telecine is the reverse of Telecine. Telecine drops the redundant fields
and reassembles the video into a 24 frames-per-second progressive format. Interlacing artifacts are
100 percent removed. If the video is viewed at 24 frames-per-second, you will see the exact timing
and sequencing that was on the original film. If you view the video at 30 frames-per-second, every
fifth frame is repeated; however, no deinterlacing artifacts exist.
Telecine and inverse telecine are not used for PAL video. The Auto and Inverse Telecine buttons will
be ignored when PAL or any HD mode is selected as the video standard.
The Deinterlace tab has the following controls:
Pin Type
The drop-down list has three choices (see
Capture and preview pins
).
De-Interlace
Enable deinterlacing and select:
Bob 0
Bob 1
Advanced
Inverse Telecine
Enable inverse telecine and select:
Auto-detect Telecine Source
Enable Frame Resync
Start Preview
Click to view the preview.
Stop Preview
Click to stop the preview.
Summary of Contents for 800a
Page 1: ...Osprey 800e Series User Guide...
Page 8: ......
Page 22: ......
Page 56: ......
Page 62: ...Selecting the Audio Source and Input Volume 58 Osprey by Variosystems...
Page 64: ...Selecting the Audio Source and Input Volume 60 Osprey by Variosystems...
Page 71: ...Osprey 800e Series User Guide Osprey by Variosystems 67 Figure 52 Osprey 815e backplate...
Page 79: ......