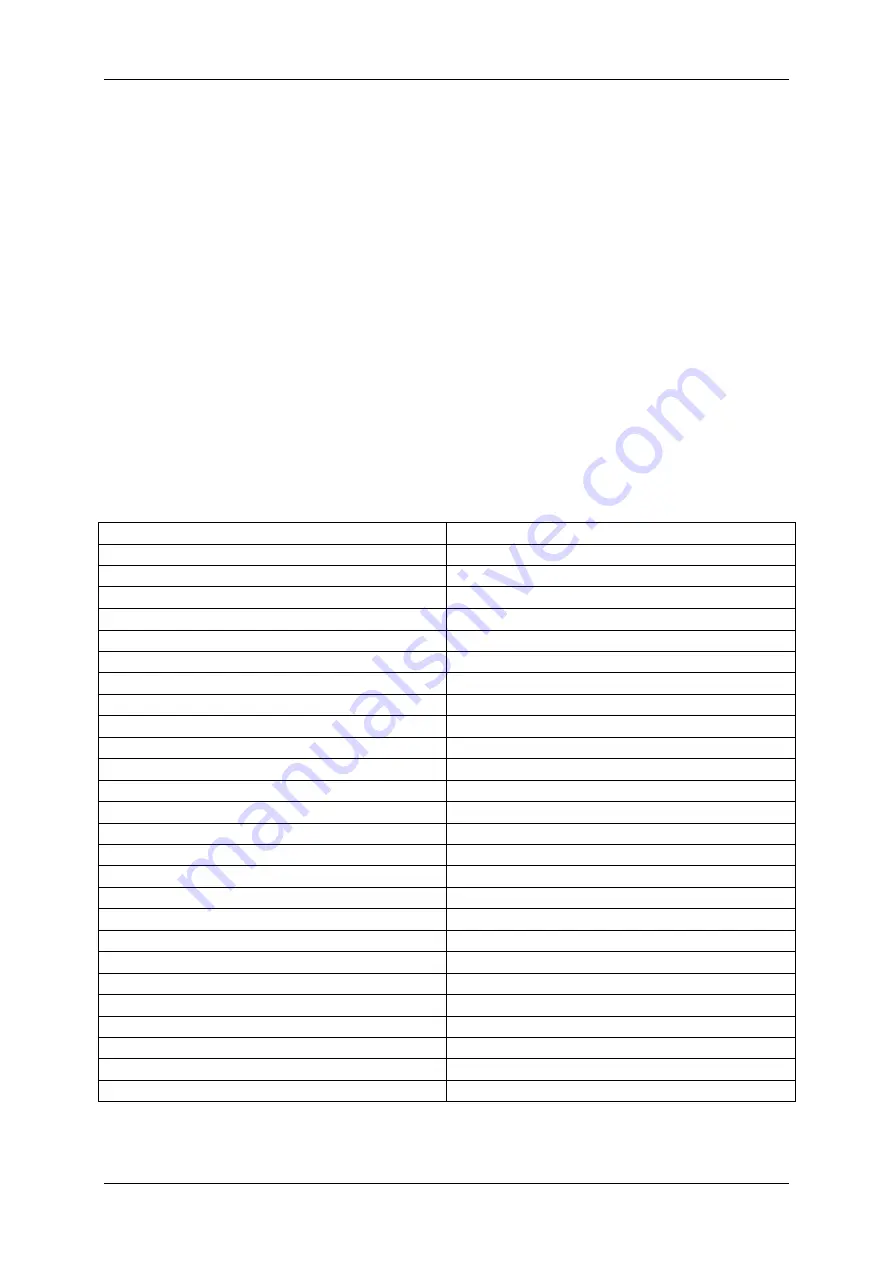
Optelec
ALVA 640 Comfort
English
Page 21
6
.
Using the Braille keyboard
This chapter provides an overview of the Braille key combinations that emulate
keyboard function keys. There are two types of function keys; chord commands to
emulate keyboard function keys and prefix chord commands to emulate function key
combinations.
6.1. Chord commands
Chord commands are Braille key commands that are combined with the space bar.
These chord commands are used to emulate keyboard function keys such as Home,
End, Backspace, Delete and Escape. Please note that these commands can only be
used with screen readers that do not support direct Braille input. JAWS, Dolphin
Supernova, Voice Over and BrailleBack have their own Braille commands for these
functions. Please refer to the screen reader documentation for the list of Braille
commands for these functions.
Overview of chord commands:
Chord command
Keyboard key
Backspace
Space + b12
Escape
Space + b15
Delete
Space + b45
Page up
Space + b13
Page down
Space + b46
Home
Space + b123
End
Space + b456
Tab
Space + b56
Shift-Tab
Space + b23
Shift-Space
Space + b7
Arrow up
Space + b1
Arrow down
Space + b4
Arrow left
Space + b3
Arrow right
Space + b6
Word left
Space + b2
Word right
Space + b5
Shift-Arrow up
Space + b17
Shift-arrow down
Space + b47
Shift-Arrow left
Space + b37
Shift-Arrow right
Space + b67
Shift-Page down
Space + b467
Shift-Page up
Space + b137
Shift-Home
Space + b1237
Shift-End
Space + b4567
Shift-Delete
Space + b457
Shift-Escape
Space + b157












































