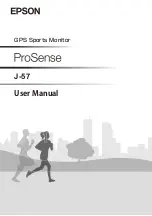Optelec
ALVA 640 Comfort
English
Page 7
2.1.1. Surface and front panel lay-out
The ALVA 640 Comfort is designed with a row of 40 Braille cells. In front of the Braille
cells one row of small buttons can be found, known as Cursor Routing Keys. Each
Braille cell has a corresponding Cursor Routing Key that can be used for multiple
functions. On the left and right side of the Braille line you will find two groups of two
keys. These so-called eTouch keys can be used for Braille panning left and right as
well as various other screen reader functions.
2.1.2. Right side lay-out
The power switch is located at the right side of the Braille display. The Braille display
is switched on when the rectangular push button is pressed. Switching the Braille
display on will generate an audio signal.
2.1.3. Left side lay-out
The left side of the Braille display contains two connectors. From front to back: mini
USB connector and a feature connector. The feature connector has no function with
the release of this manual.
2.1.4. Front panel keys, eTouch navigation buttons and cursor routing keys
The names of the ALVA 640 Comfort keys listed in this section will be used in all
documentation, including your screen reader documentation. This section describes
the name of the key(s) and its main function, which is supported by the screen
reader. The exact functionality is defined by the screen reader. Please refer to your
screen reader documentation for detailed functionality of the ALVA 640 Comfort.
eTouch keys
The two keys on each side of the Braille line are called the eTouch keys. They are
used for panning left and right as well as various other Braille functions.
eTouch 1
Top left key marked with two vertical lines
eTouch 2 Bottom left key marked with one horizontal line
eTouch 3
Top right key marked with two vertical lines
eTouch 4
Bottom right key marked with one horizontal line
Cursor Routing Keys
The cursor routing keys correspond to the particular Braille cell immediately above
each button. Typically, they are used for routing the cursor or caret to the
corresponding Braille cell, generating a left or right mouse click at that point, or for
obtaining additional information about the contents of the Braille cell.
Thumb Keys
At the front of the Braille display five front panel keys are placed, the so called thumb
keys. Four bigger keys are symmetrically aligned along the front of the ALVA 640
Comfort. One smaller button is located in the middle of the front. Pressing one of the
four bigger thumb keys will navigate left, right, up or down. By pressing the middle
key you will return to the cursor position