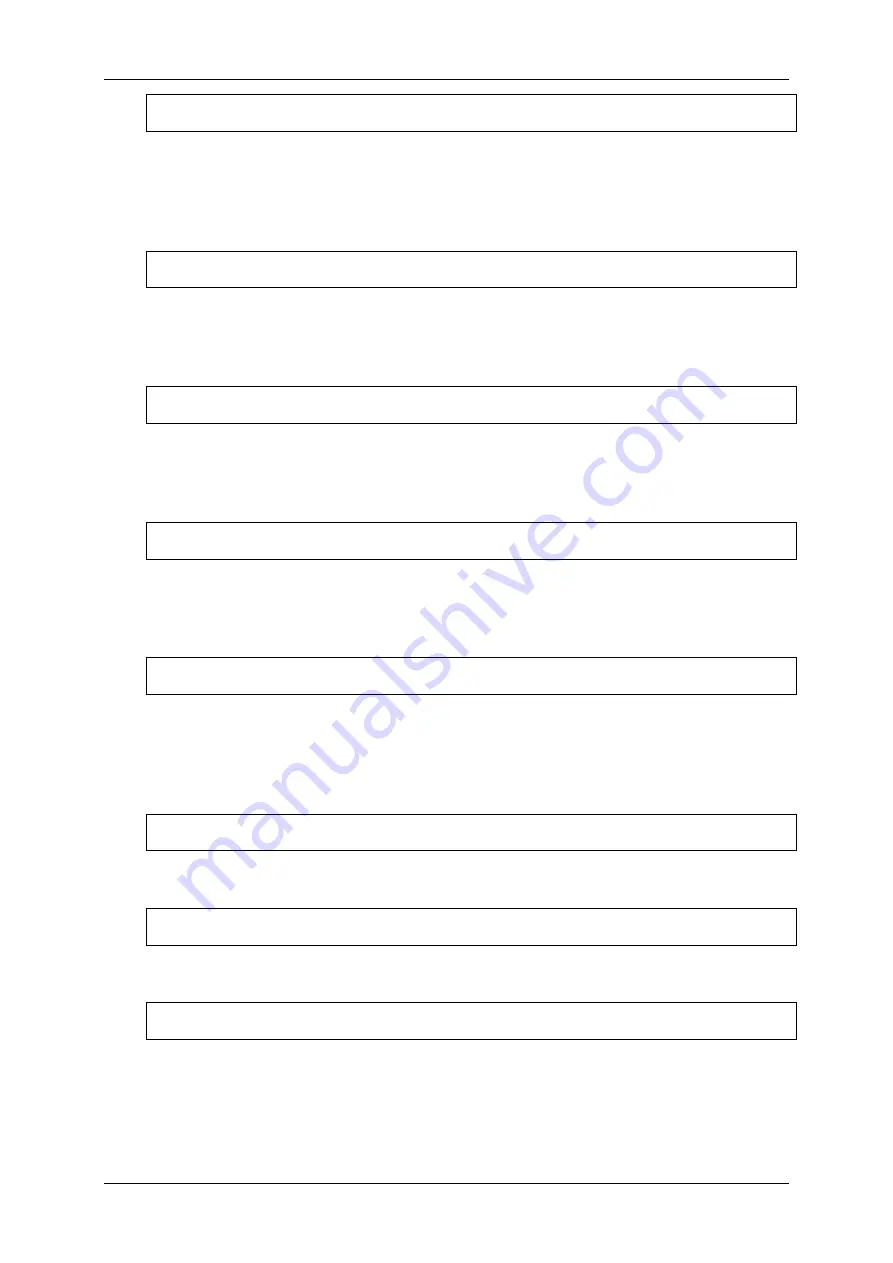
Optelec
ALVA 640 Comfort
English
Page 17
2
nd
cursor routing delay: 500 ms
2
nd
cursor routing delay.
The length of the delay before the second cursor routing
key is activated can be set by adjusting the delay time. By default the delay is set to
500 ms or half a second.
Sounds: off
Sounds
can be
switched on or off. When switched on, a short beep is being
generated on each key press. If you prefer no sounds to be generated, select “off”.
For each group of keys the beeps can be switched on or off individually.
Cursor routing sound: on
Cursor routing sound
can be
switched on or off. When switched on, a short beep is
generated on each cursor routing key press. If you prefer no sounds to be generated
when a cursor routing key is pressed, select off.
eTouch key sound: on
eTouch key sound
can be
switched on or off. When switched on, a short beep is
generated on each eTouch key press. If you prefer no sounds to be generated when
an eTouch key is pressed, select off.
Thumb key sound: on
Thumb key sound
can be
switched on or off. When switched on, a short beep is
generated on each thumb key press. If you prefer no sounds to be generated when a
thumb key is pressed, select off.
Set time: 01:01:00
Set time.
This setting allows you to adjust the time of the internal clock of the ALVA.
Set date: 01:01:2014
Set date.
This setting allows you to adjust the date.
Date format: dd-mm-yyyy
Date format.
This setting allows you to set the date format. By default this is set to
day / month / year. The date can be displayed in the formats dd-mm-yyyy, yyyy-mm-
dd and mm-dd-yyyy.
















































