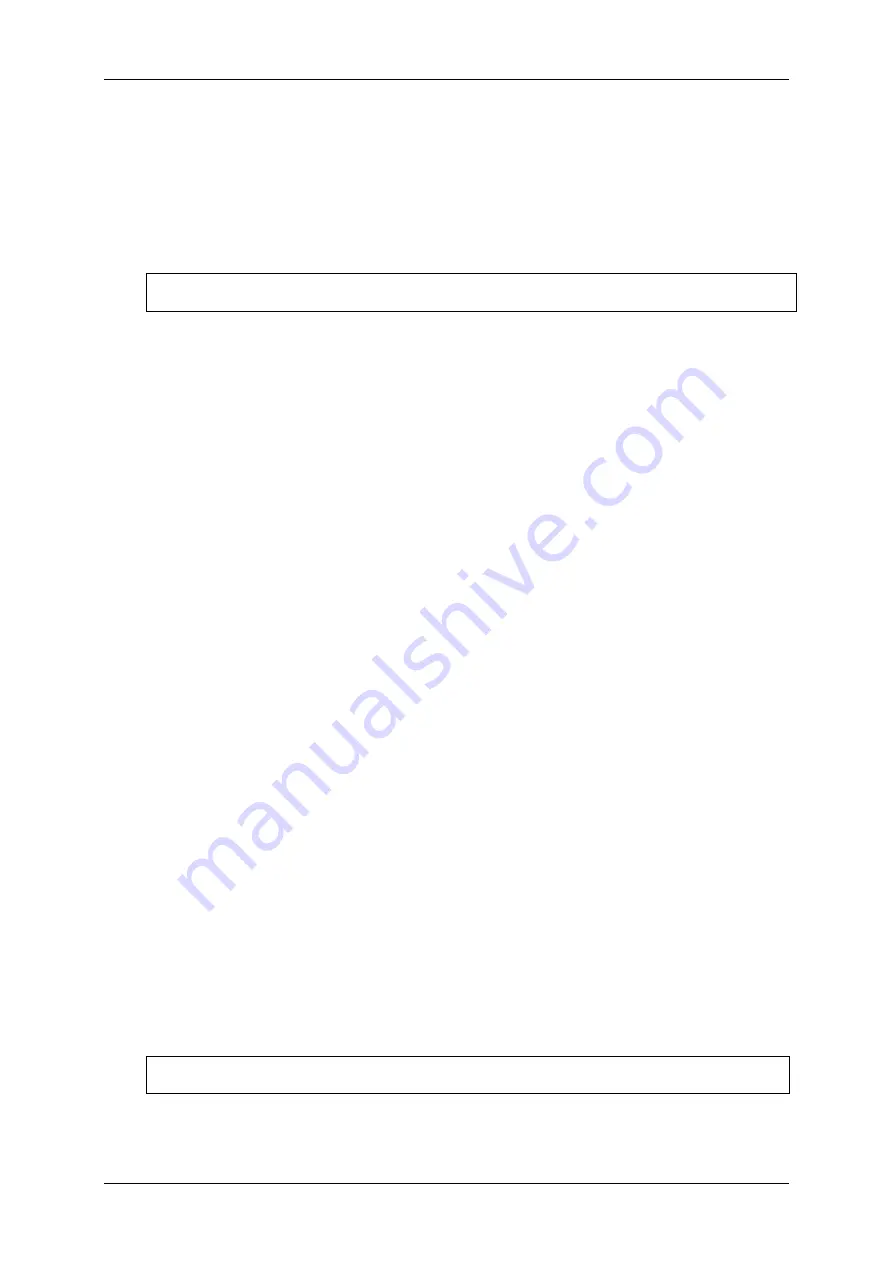
Optelec
ALVA 640 Comfort
Page 12
English
4. The ALVA 640 Comfort menu
This chapter describes the menus of the ALVA 640 Comfort. Standard there is one
so-called Local Menu on the ALVA 640 Comfort.
When the ALVA 640 Comfort is switched on, the following message is displayed:
“ALVA 640 Comfort” followed by the date and time.
This message will automatically disappear when the screen reader is loaded and a
successful connection with the ALVA 640 Comfort is established.
4.1. Local Menu
4.1.1. Activating the Local Menu
To enter the local menu press space + M (Braille key 1, 3 and 4) and click with the
cursor routing keys on “Settings”.
To exit the Local Menu press eTouch key 1. eTouch key 1 is the top key marked with
the 2 vertical lines, located left of the Braille line.
Note: Depending on the used screen reader, you may need to close your screen
reader first in order to access the local menu.
4.1.2. Changing settings in the Local Menu
The Local Menu allows you to configure the ALVA 640 Comfort or review information
about the current status of the ALVA 640 Comfort.
To navigate in the menu use the following keys:
Local menu
Key Combination
Next menu item
Tumbkey 4
Previous menu item
Thumbkey 2
Select menu item
Thumbkey 3
Next field in menu item
Thumbkey 5
Previous field in menu item
Thumbkey 1
Change value in menu field item
Thumbkey 2 or 4
Confirm and leave field
Thumbkey 3
Exit menu without saving changes
eTouch key 1
To indicate that a menu item is activated, it will be underlined with dot 7 and 8.
The Local menu has the following items:
Battery: 45%, charging
Battery
presents the status of the battery and informs you if the battery is charging.
In case the USB connection is used, the ALVA 640 Comfort will charge automatically.



























