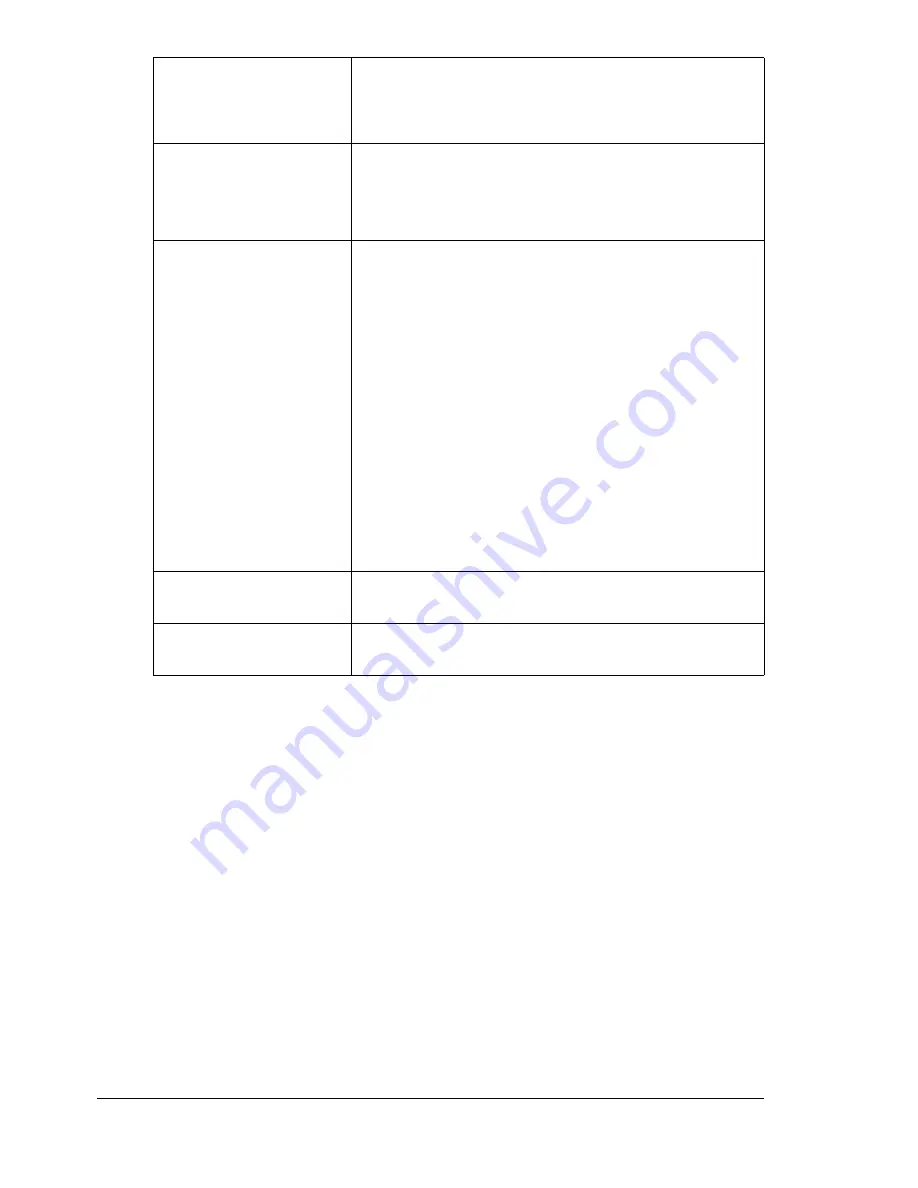
Technical Specifications
206
Acoustic Noise
Copying: 53 dB or less
57 dB or less (with ADF)
Standby: 39 dB or less
External dimensions
Height: 531 mm (20.9")
Width: 528 mm (20.8")
Depth: 475 mm (18.7") (with Tray 1 closed)
Weights
Machine:
Approximately 33 kg (70.5 lb) (excluding the
dust cover)
Toner cartridge:
– Standard in-box cartridge = 0.55 kg (1.21 lb)
(Y, M, C)
– Standard in-box cartridge = 0.65 kg (1.43 lb)
(K)
– Replacement cartridge (with toner roller
cover)= Standard-capacity: 0.60 kg (1.32 lb)
(Y, M, C)
– High-capacity: 0.70 kg (1.54 lb) (Y, M, C, K)
Interface
USB 2.0 and USB 1.1 compliant, 10Base-T/
100Base-TX (IEEE 802.3) Ethernet
Standard memory
128 MB SDRAM (Main Board), 16 MB SDRAM
(NIC Board)
Summary of Contents for Omega 2030CN
Page 1: ...Omega 2030CN Printer Copier Scanner User s Guide ...
Page 10: ......
Page 11: ...1 Introduction ...
Page 19: ...2 Control Panel and Configuration Menu ...
Page 46: ...Configuration Menu Overview 36 ...
Page 47: ...3 Media Handling ...
Page 65: ...Loading Media 55 10 ...
Page 68: ...Loading Media 58 4 5 ...
Page 69: ...Loading Media 59 Tray 2 Only plain paper can be loaded in Tray 2 Loading Plain Paper 1 2 ...
Page 71: ...Loading Media 61 6 7 ...
Page 81: ...4 Using the Printer Driver ...
Page 97: ...5 Using Direct Print ...
Page 100: ...Camera Direct Photo Printing 90 ...
Page 101: ...6 Using the Copier ...
Page 114: ...Making Advanced Copies 104 ...
Page 115: ...7 Using the Scanner ...
Page 131: ...8 Replacing Consumables ...
Page 146: ...Replacing the Drum Cartridge 136 ...
Page 147: ...9 Maintenance ...
Page 155: ...Cleaning the Machine 145 6 7 BOTTOM VIEW Laser lens ...
Page 156: ...Cleaning the Machine 146 8 9 ...
Page 157: ...Cleaning the Machine 147 Cleaning the Duplex Option Feed Rollers 1 2 3 ...
Page 158: ...Cleaning the Machine 148 Cleaning the Media Feed Rollers for Tray 2 1 2 ...
Page 159: ...Cleaning the Machine 149 3 4 ...
Page 160: ...Cleaning the Machine 150 Cleaning the Media Feed Rollers for the ADF 1 2 3 ...
Page 162: ...Storing the Machine 152 ...
Page 163: ...10 10 Troubleshooting ...
Page 173: ...Clearing Media Misfeeds 163 8 9 ...
Page 174: ...Clearing Media Misfeeds 164 10 11 12 ...
Page 176: ...Clearing Media Misfeeds 166 16 17 18 19 ...
Page 177: ...Clearing Media Misfeeds 167 20 ...
Page 179: ...Clearing Media Misfeeds 169 Clearing a Media Misfeed from the ADF 1 2 3 ...
Page 180: ...Clearing Media Misfeeds 170 4 5 6 ...
Page 205: ...11 11 Installing Accessories ...
Page 210: ...Duplex Option 200 6 Make sure that both knobs are securely locked 7 ...
Page 212: ...Tray 2 202 2 Be sure to place Tray 2 on a level surface ...
Page 213: ...A Appendix ...
Page 221: ...Index 3 W Watermark tab 83 Z Zoom ratio 94 ...
Page 222: ...Index 4 ...





















