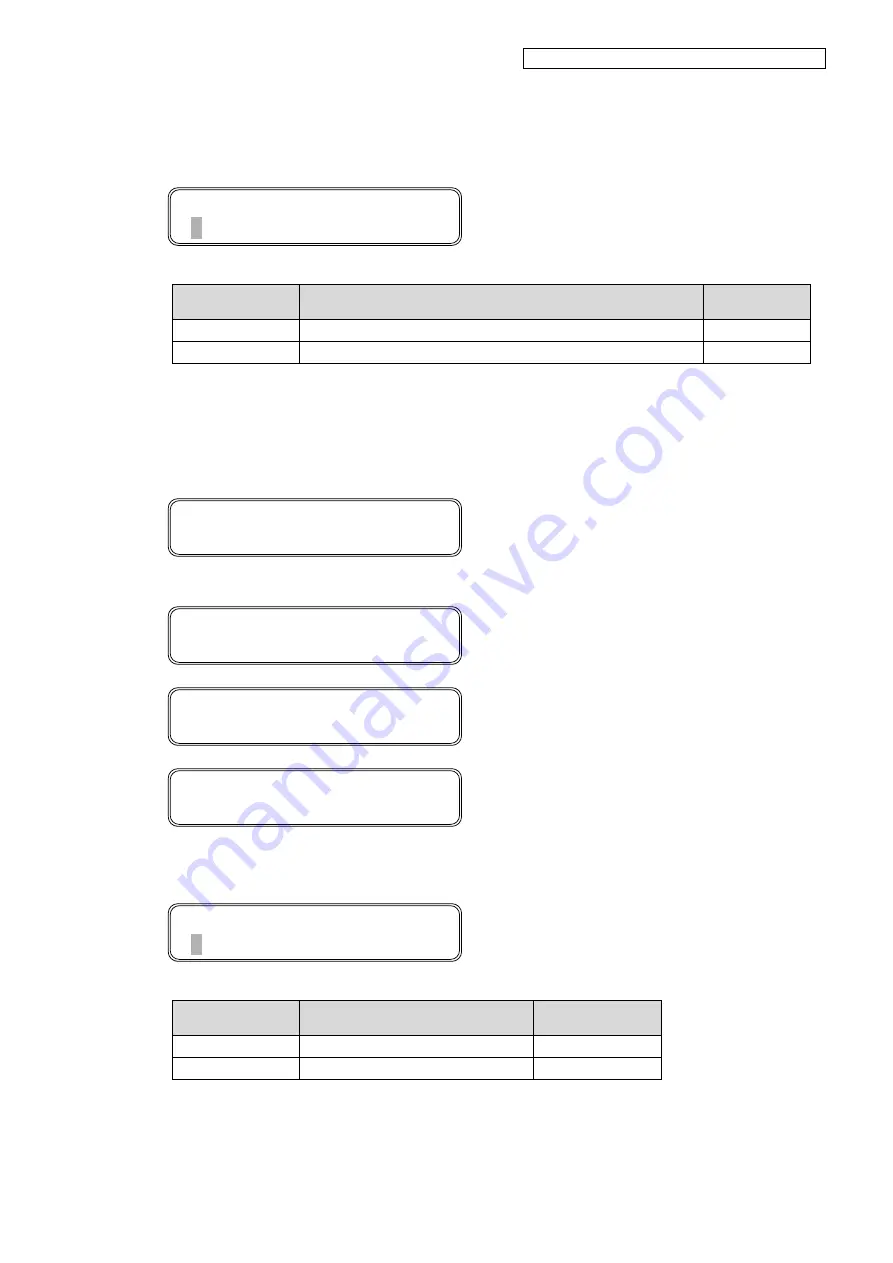
OKI Data Infotech Corporation CONFIDENTIAL
Chapter 3 Maintenance Mode Functions and Operations
3-45
(ii)
TUR EM CLUTCH
YYYYYY: Setting after change
Parameter
Description
Remark
OFF
Stop the TUR electromagnetic clutch
ON
Activate the TUR electromagnetic clutch
If the TUR electromagnetic clutch is left ON for 30 minutes, it automatically goes OFF. The
system prevents the clutch from running continuously in case the user forgets to deactivate it.
(e)
LEDS
This menu is used to operate the LEDs (RGB) for automatic print adjustment.
Select
LEDS
with the
Up
and
Down
buttons, and then press the
OK
button.
Select a LED with the
Up
and
Down
buttons, and then press the
OK
button.
YYY: Setting after change
Parameter
Description
Remark
OFF
Turn off the LED
ON
Turn on the LED
Power 50%
>>>>LED FOR RED
YYY
◎
>>>LEDS
LED FOR BLUE
◎
>>>LEDS
LED FOR GREEN
◎
>>>LEDS
LED FOR RED
◎
>>ACTUATORS
LEDS
◎
>>>>TUR EM CLUTCH
YYYYYY
◎
Summary of Contents for IP-6620
Page 567: ...OKI Data Infotech Corporation CONFIDENTIAL Appendix 5 Appendix 4 Blower Fan Wiring Diagram...
Page 568: ...OKI Data Infotech Corporation CONFIDENTIAL Appendix 6 Appendix 5 Actuator Wiring Diagram...
Page 572: ...OKI Data Infotech Corporation CONFIDENTIAL Appendix 10 Appendix 9 Subtank Unit Wiring Diagram...
















































