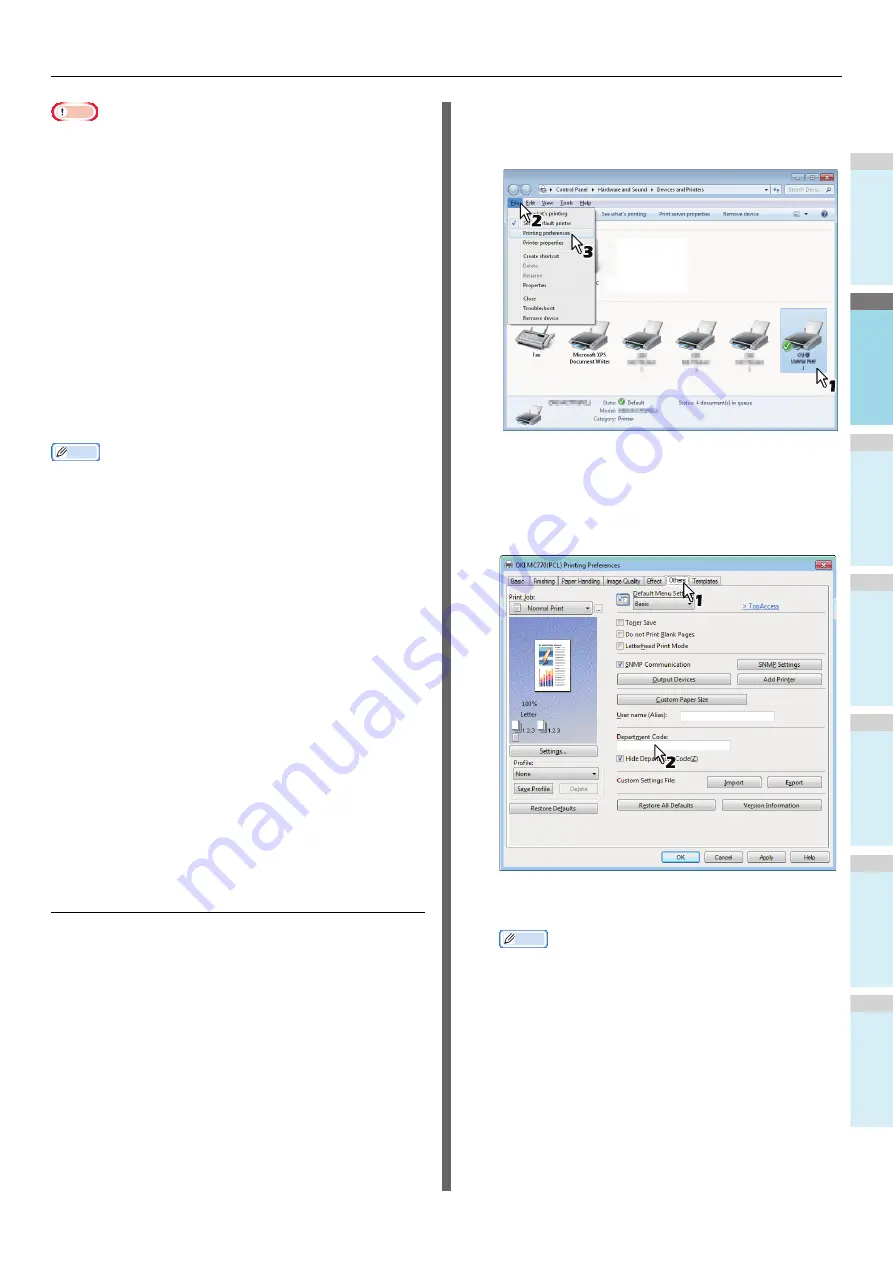
PRINTING FROM WINDOWS
- 23 -
1
2
3
4
5
6
Note
• When the User Management setting is enabled, it is used to
manage a print job instead of the Department Code
Management setting. In this case, a user name that has
been entered to log in to your computer is used for the
authentication of the print job. Therefore, you do not need to
set your department code to the printer driver but you must
register your user name in advance. If your user name is not
registered, the print job is processed as an invalid one
according to the User Authentication Enforcement setting.
Also if a print job is sent in RAW format, it is processed
according to the RAW Print Job setting. For more
information about the User Authentication Enforcement
setting or the RAW Print Job setting, refer to the
TopAccess
Guide
.
• If the No Limit Black function is enabled, you do not have to
specify the department code when you print a document
with [Black and White] selected for the [Color] option in the
[Basic] tab of printer driver.
Memo
• How the equipment performs printing for an invalid
department code print job, for which an invalid department
code is specified, varies depending on the Invalid
Department Code Print Job setting that can be set in the
TopAccess Administrator mode and whether SNMP
communication is enabled or not.
-
When SNMP communication is enabled and Invalid
Department Code Print Job is set to [Store to invalid job
list], an error message will be displayed when an invalid
department code is entered.
-
When SNMP communication is disabled and Invalid
Department Code Print Job is set to [Store to invalid job
list], the invalid department code print job will be stored
in the invalid department code print job list without
printing.
-
When the Invalid Department Code Print Job is set to
[Print], the invalid department code print job will be
printed.
-
When the Invalid Department Code Print Job is set to
[Delete], the invalid department code print job will be
deleted.
• A department code needs to be entered every time you
begin printing. If you have to use a different department
code for each print job, enter it when you begin printing.
Entering department code
1
Click [Start] menu and select [Devices and
Printers].
The Printers folder appears.
2
Select the printer driver of this equipment,
and then click [File] menu and select
[Printing Preferences].
• If the [File] menu is not displayed, press [Alt].
• The printing preferences dialog box appears.
3
Display the [Others] tab menu and enter
your department code in the [Department
Code] box.
In the [Department Code] box, you can enter a
department code within 63 characters.
Memo
• A department code must consist of one-byte
characters such as numbers from 0 to 9, letters of the
alphabet from A to Z (both capital and small ones), a
hyphen (-), an underscore (_), and a period (.).
4
Click [Apply] or [OK] to save the settings.
Summary of Contents for ES7470dn
Page 27: ...1 2 3 4 5 6 2 HOW TO MAKE COPIES P 28 BASIC COPY MODES P 43 Copying...
Page 59: ...1 2 3 4 5 6 3 SENDING RECEIVING A FAX P 60 CHECKING AND CANCELING THE COMMUNICATIONS P 73 Fax...
Page 77: ...1 2 3 4 5 6 4 0 Scanning BASIC OPERATION P 78...
Page 91: ...1 2 3 4 5 6 5 List of Utilities P 92 Utilities that can be used with this machine...
Page 93: ...1 2 3 4 5 6 6 Index...
Page 96: ...March 2015 45510702EE Rev4...
















































