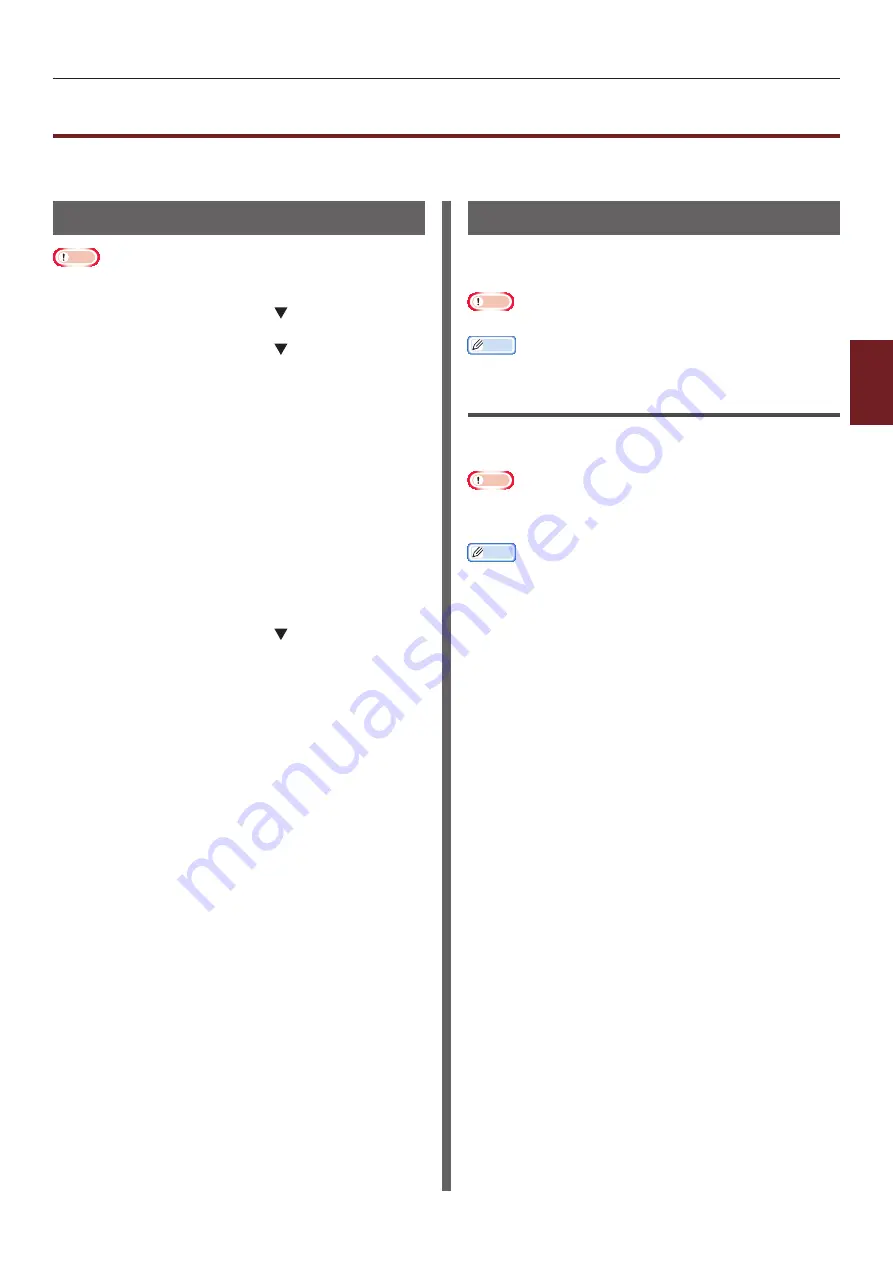
- 129 -
Other Operations
4
4.
Network Settings
Other Operations
This section explains how to initialize the network settings and how to set up your printer and computer
to use DHCP.
Initializing
Network Settings
Note
●
This procedure initializes all the network settings.
1
Press the scroll button .
2
Press the scroll button to select
[
Admin Setup
] and then press the
<
ENTER
> button.
3
Enter the administrator password using
the ten-key pad.
The factory default administrator password is
“aaaaaa”.
4
Press the <
ENTER
> button.
5
Make sure that [
Network Setup
] is
selected and then press the <
ENTER
>
button.
6
Press the scroll button to select
[
Factory Defaults?
] and then press the
<
ENTER
> button.
7
Make sure that [
Execute
] is selected
and then press the <
ENTER
> button.
The network settings are initialized.
Using DHCP
You can obtain an IP address from the DHCP
server.
Note
●
Administrator privileges are required.
Memo
●
You can obtain an IP address from the BOOTP server.
Configuring DHCP Server
DHCP assigns an IP address to each host on the
TCP/IP network.
Note
●
The printer must have a static IP address if you want to
print via a network. For details on how to assign a static
IP address, refer to the manual of your DHCP server.
Memo
●
The following OSs are supported:
- Windows Server 2008 R2, Windows Server 2008, and
Windows Server 2003
●
The following steps are explained using Windows Server
2008 R2 as an example. The steps and menus may differ
depending on the OS you use.
1
Click [
Start
] and select
[
Administrative Tools
]>
[
Server Manager
].
If [
DHCP
] is already shown in [
Administrative
Tools
], continue to step 8.
2
Select [
Add Roles
] on the [
Roles
Summary
] area.
3
On the [
Add Roles Wizard
], click
[
Next
].
4
Select [
DHCP Server
] and then click
[
Next
].
5
Follow the on-screen instructions and
configure the settings as necessary.
6
On the [
Confirm Installation
Selection
] screen, check the settings
and click [
Install
].
7
When the installation finishes, click
[
Close
].
Summary of Contents for ES7131
Page 1: ......
Page 137: ...45489302EE...























