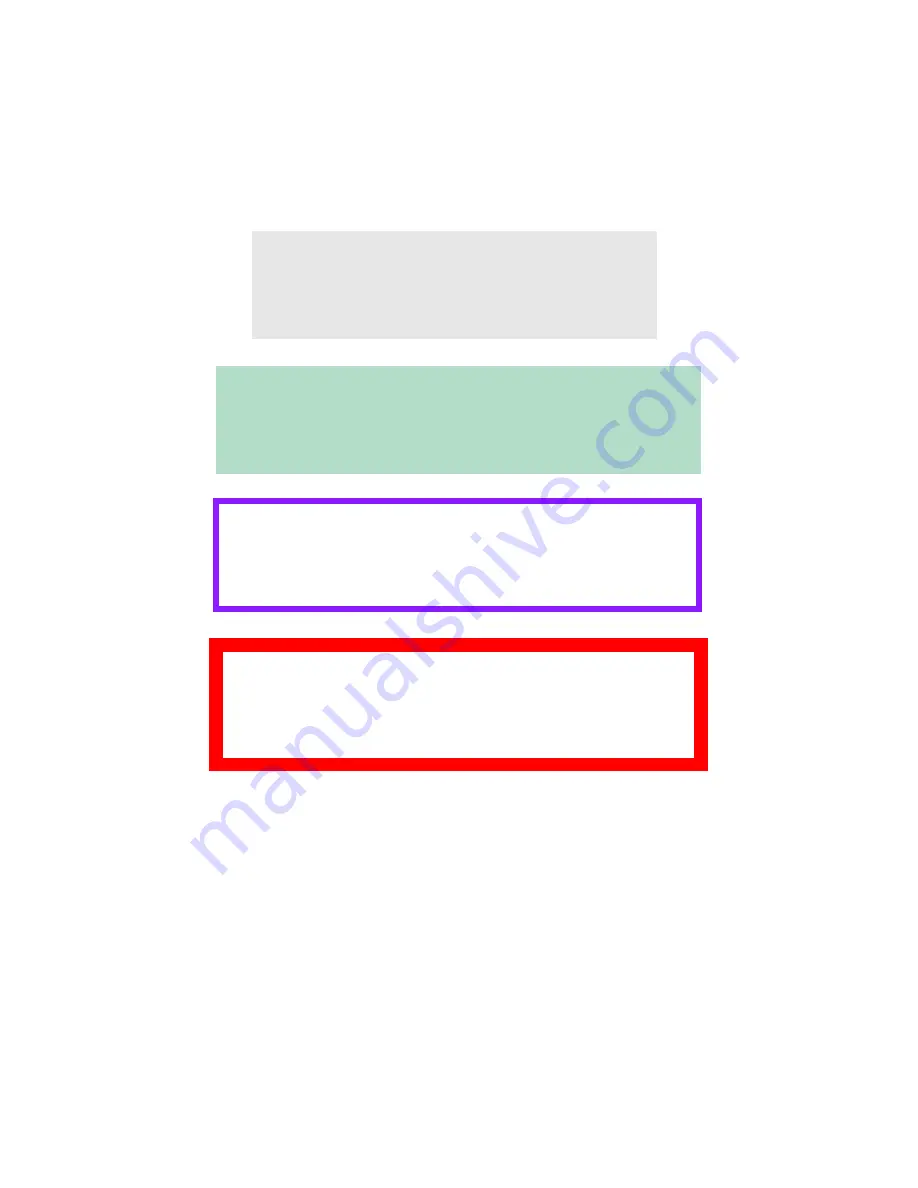
Notes, Cautions, etc. • 4
Notes, Cautions, etc.
NOTE
A note appears like this. A note provides additional
information to supplement the main text which helps
you to use and understand the product.
Important!
An important message appears like this. An important message
provides supplemental information which can prevent potential
problems.
CAUTION!
A caution appears like this. A caution provides additional
information which, if ignored, may result in equipment
malfunction or damage.
WARNING!
A warning appears like this. A warning provides additional
information which, if ignored, may result in a risk of
personal injury.
Summary of Contents for C5400 Series
Page 1: ......
Page 77: ...Replacing Consumables 75 6 Remove the adhesive tape from the underside of the cartridge...
Page 95: ...Replacing Consumables 93 11 Close and latch the top cover...
Page 100: ...Replacing Consumables 98 8 Close and latch the top cover...
Page 104: ...Clearing Paper Jams 102 5 Close the rear exit 6 Close the top cover...
Page 112: ...Clearing Paper Jams 110 3 Close the front cover...
Page 114: ...Clearing Paper Jams 112 2 Remove any jammed sheets...
Page 121: ...Clearing Paper Jams 119 2 Remove any jammed sheets 3 Close the front cover...







































