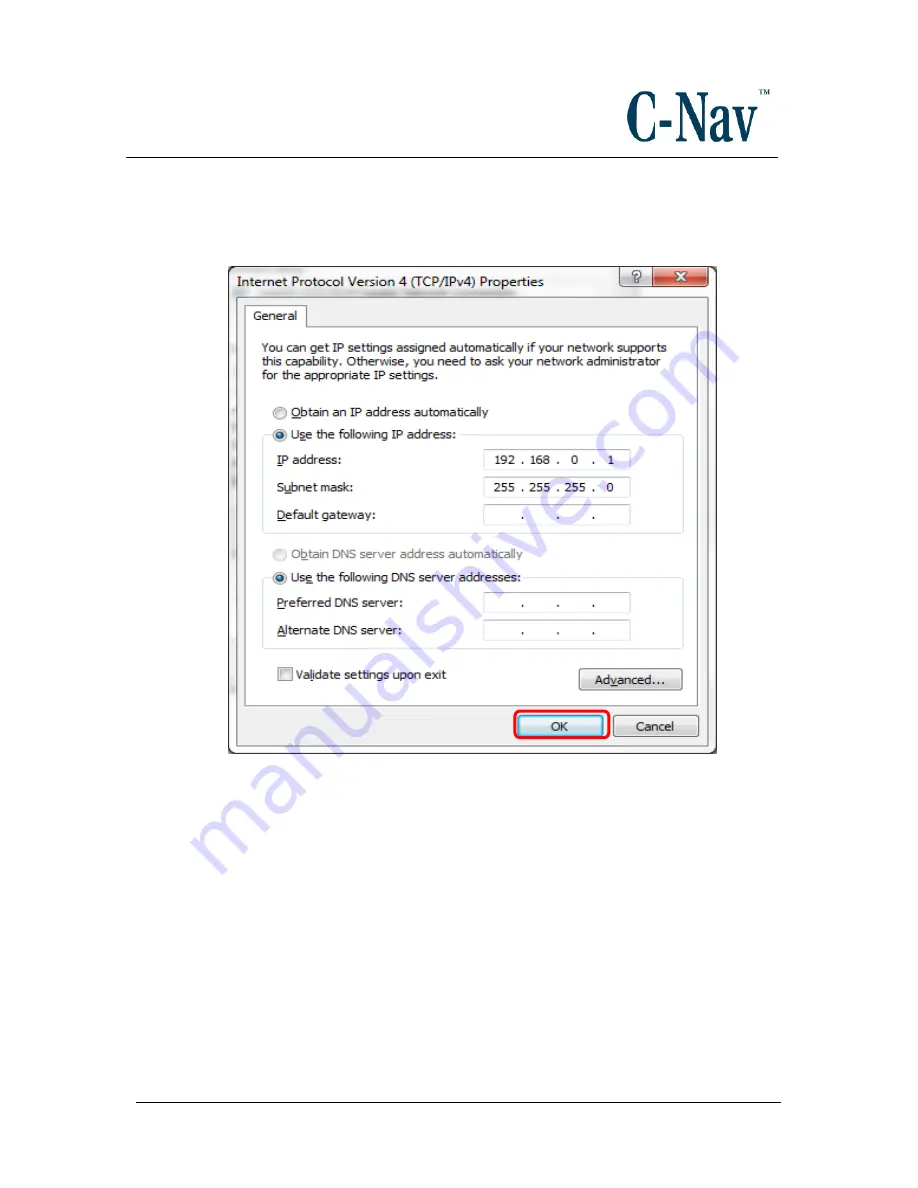
How to Connect a C-Nav3050 to C-Setup /
C-Monitor / C-Scape.
Revision 3
Page 25 of 42
5/5/2017
9. Enter the IP address for the PC. In this case, enter
192.168.0.001
. For the two
devices to establish a connection they need to have the first three segments of
numbers in the IP address to be the same.
10. Press the Tab button on the keyboard. The
Subnet mask
is automatically
populated.
11. Click the
OK
button on this dialog box and also on the
Local Area Connection
dialog box.
Now connect the Positronic 9-Pin connector of the Ethernet cable (P/N 94-
310265-3006LF) to COM1
– LAN of the C-Nav3050®. Connect the RJ45 plug
end to an available Ethernet port on the PC.






























