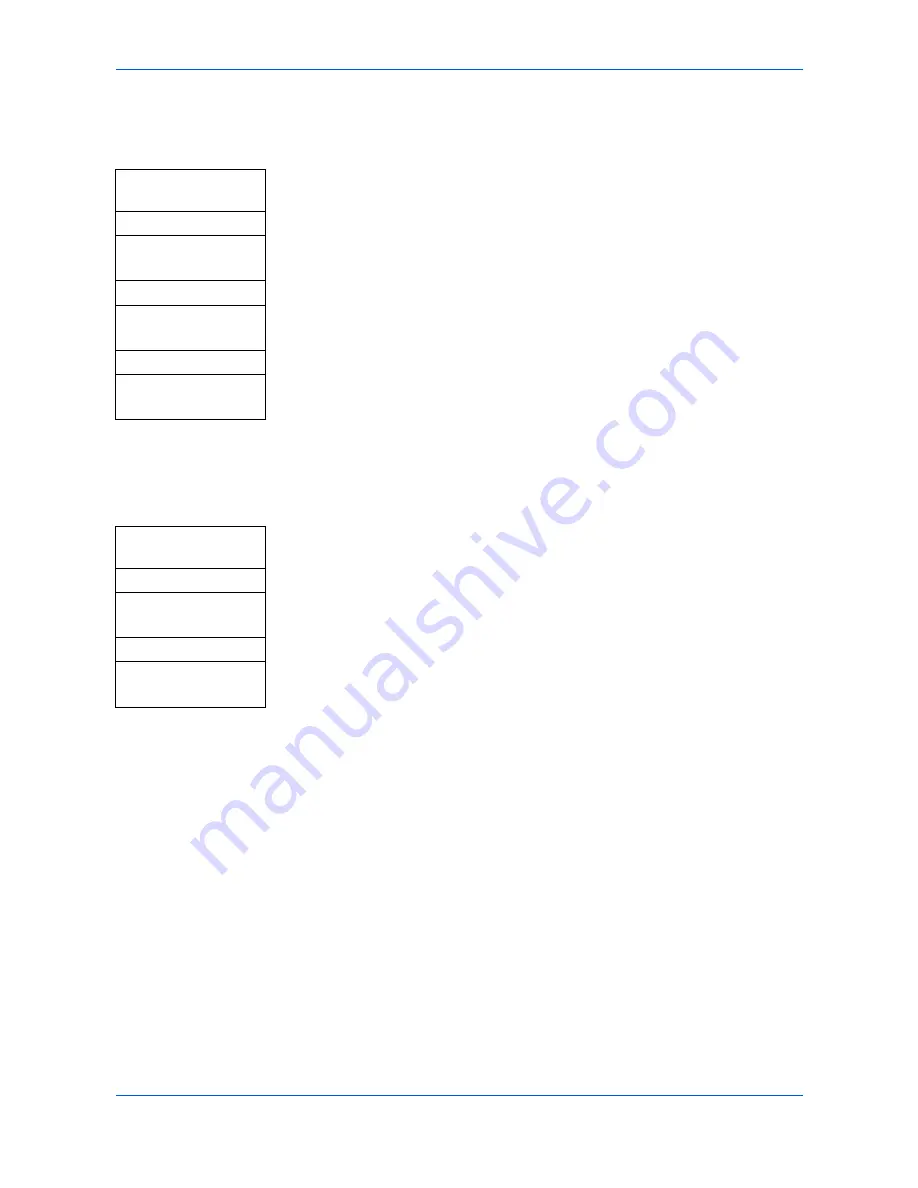
System Settings
5-20
ADVANCED OPERATION GUIDE
Selecting the Paper Feed Source
If an optional paper feeder is installed, it is also available for the default paper source.
1
Access
Def. Paper Input
.
If you are unsure how to use this route map refer to
Accessing Menu Items on
page vii
.
2
Press
S
or
T
to select the paper feed location that you want to be used as the
default setting and press
Enter
. The display shows
Completed
and returns to
the
Orig./Paper Set
screen.
Selecting the APS (Auto Paper Selection) Media Type
Use the following procedure to designate the type of paper that will be used when
the Auto setting is selected for the paper source.
1
Access
APS Media Type
.
If you are unsure how to use this route map refer to
Accessing Menu Items on
page vii
.
2
Press
S
or
T
to select the media type that will be used in the APS (Auto
Paper Selection) mode. Press
Enter
. The display shows
Completed
and
returns to the
Copy Setting
screen.
System Menu/
Counter
S
or
T
Common Setting
Enter
S
or
T
Orig./Paper Set
Enter
S
or
T
Def. Paper Input
Enter
System Menu/
Counter
S
or
T
Copy Setting
Enter
S
or
T
APS Media Type
Enter
Summary of Contents for OP1018
Page 8: ...Introduction viii ADVANCED OPERATION GUIDE ...
Page 78: ...User Login Management 6 6 ADVANCED OPERATION GUIDE ...
Page 116: ...Using COMMAND CENTER 8 30 ADVANCED OPERATION GUIDE ...
Page 122: ...Optional Equipment 9 6 ADVANCED OPERATION GUIDE ...
Page 134: ...Appendix 12 ADVANCED OPERATION GUIDE ...
Page 140: ...Glossary Glossary 6 ADVANCED OPERATION GUIDE ...
Page 143: ...Index ADVANCED OPERATION GUIDE Index 3 U User login 6 1 8 7 V Volume 5 9 Z Zoom 1 3 2 8 ...
Page 144: ...Index Index 4 OPERATION GUIDE ...
Page 146: ... 2004 is a trademark of Kyocera Corporation ...
Page 147: ... 2005 is a trademark of Kyocera Corporation ...
Page 148: ...Revision 1 0 2005 2 ...






























